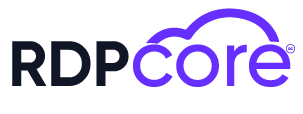If you’re looking to expand your web development skills or establish a robust online presence, knowing how to install WordPress on a Windows Server with IIS is an invaluable asset. This WordPress IIS installation guide will walk you through each essential step of the process, from understanding the system requirements to configuring your WordPress settings. By the end of this guide, you will confidently be able to install WordPress on Windows Server and set up WordPress on Windows with IIS, ensuring a smooth and efficient installation experience for your website. Let’s dive in and make your WordPress journey a success!
Understanding the System Requirements for WordPress
Before you embark on the adventure of how to install WordPress on a Windows Server with IIS, it’s crucial to familiarize yourself with the essential system requirements. Meeting these requirements ensures seamless functionality and optimal performance of your WordPress site. Below are the fundamental components you should consider:
| Component | Requirement |
|---|---|
| Web Server | IIS 7.0 or higher |
| PHP | Version 7.4 or higher with specified extensions |
| Database | MySQL 5.6 or higher / MS SQL Server 2012 or higher |
| Memory | Minimum 128 MB RAM recommended |
| Disk Space | At least 1 GB for WordPress core files; more for themes and plugins |
Key System Requirements
Web Server: Ensure you are using a compatible version of IIS, preferably 7.0 or newer, as older versions may lack essential features.
PHP Compatibility: A PHP version of 7.4 or above is necessary for running WordPress efficiently. Make sure to enable necessary extensions, such as
curl,gd, andmbstring.Database Setup: WordPress supports MySQL and MS SQL Server. Choose the one that suits your needs and ensure it meets the minimum version requirement.
Memory Allocation: The recommended minimum memory is 128 MB. However, consider increasing this if you plan to run multiple plugins or heavy themes.
Disk Space: Allocate sufficient disk space for your WordPress installation. While the core files are about 1 GB, it’s prudent to reserve additional space for themes, plugins, and media uploads.
Understanding these requirements is your first step towards a successful WordPress IIS installation guide. As you progress, you’ll be better equipped to setup WordPress on Windows with IIS efficiently.
Installing IIS on Windows Server
Installing IIS (Internet Information Services) is crucial for running WordPress on a Windows Server. IIS serves as the web server that hosts your WordPress site, ensuring smooth performance and management. Here’s a straightforward guide to help you through the installation process:
Step-by-Step IIS Installation Guide
Open Server Manager:
- Click on the Start menu and select Server Manager.
Add Roles and Features:
- In the Server Manager, find and click on Add roles and features.
- Proceed through the Before you begin and select Role-based or feature-based installation.
Select the Server:
- Choose your server from the pool listed, and then click Next.
Install Web Server (IIS):
- In the Roles section, check the box for Web Server (IIS).
- A dialog will appear. Click Add Features to include required additional features, then continue by clicking Next.
Configure Role Services:
- Review the role services and ensure that the essential features such as Static Content and Default Document are selected. Click Next once done.
Complete Installation:
- Finally, review your selections and press Install. Wait for the installation to finish, and then click Close.
Quick Overview Table: IIS Installation Steps
| Step | Action |
|---|---|
| 1. Open Server Manager | Access from the Start menu |
| 2. Add Roles and Features | Start the installation wizard |
| 3. Select the Server | Choose your server from the list |
| 4. Install Web Server (IIS) | Check the necessary features |
| 5. Configure Role Services | Ensure key services are selected |
| 6. Complete Installation | Review and finish the setup |
Once you have successfully completed the IIS installation, you are ready to proceed with the next steps, ensuring a robust foundation for your WordPress IIS installation guide. Remember, a smooth setup paves the way for an efficient Setup WordPress on Windows with IIS experience.
Configuring PHP for WordPress Compatibility
To successfully Install WordPress on Windows Server, configuring PHP is essential for ensuring optimal performance and compatibility. Follow these steps to effectively configure PHP for WordPress:
System Requirements for PHP
Before diving into configuration, keeping in mind the minimum PHP requirements for WordPress is crucial:
| Requirement | Recommended Versions |
|---|---|
| PHP Version | 7.4 or greater |
| Supported Extensions | - gd- mbstring- xml- openssl- curl |
Steps to Configure PHP
Install PHP:
- Download the latest Thread Safe version of PHP from the official PHP website.
- Unzip the downloaded file and place it in a designated folder (commonly
C:\PHP).
Configure PHP in IIS:
- Open IIS Manager.
- Click on your server name and select "Handler Mappings."
- Add a new script mapping for PHP:
- Request Path:
*.php - Executable:
C:\PHP\php-cgi.exe - Name:
PHP_via_CGI
- Request Path:
Edit php.ini:
- Copy
php.ini-developmenttophp.iniin your PHP folder and edit it. - Set the following important configurations:
memory_limit = 256Mupload_max_filesize = 64Mpost_max_size = 64M- Enable required extensions by ensuring the respective
extension=xxxlines are uncommented.
- Copy
Verify PHP Installation
After completing the configuration, create a phpinfo.php file with the following content to confirm PHP is set up correctly:
<?php
phpinfo();
?>
Place this file in your web root directory and access it through your browser. If the PHP information page loads, you’re ready to setup WordPress on Windows with IIS.
Keeping these configurations in check during your WordPress IIS installation guide will ensure a smooth setup and performance for your new WordPress site.
Setting Up a Database for WordPress
When you Install WordPress on Windows Server, one of the crucial steps is setting up a database for the WordPress framework to store and manage your website's content. Using Microsoft SQL Server or MySQL, both options effectively handle WordPress's needs. Here's how to get started with your database configuration:
Steps to Set Up a Database
Choose Your Database System:
- You may opt for MySQL or Microsoft SQL Server; both are compatible with WordPress.
Create a New Database:
- Open your database management tool (e.g., SQL Server Management Studio for SQL Server).
- Execute the following SQL command to create a new database:
CREATE DATABASE wordpress_db;
Create a Database User:
- It’s essential to create a user account that will connect to your database.
- Use commands similar to the following:
CREATE LOGIN wp_user WITH PASSWORD = 'your_secure_password'; CREATE USER wp_user FOR LOGIN wp_user; EXEC sp_addrolemember 'db_owner', 'wp_user';
Grant Privileges:
- Ensure your new user account has sufficient privileges, such as read, write, and modify access to the newly created database.
Key Database Configuration Details
| Item | Details |
|---|---|
| Database Name | wordpress_db |
| User Name | wp_user |
| Password | Securely create a strong password |
| Host | localhost if hosted on the same server |
| Port Number | Default: 3306 for MySQL or 1433 for SQL Server |
Properly setting up your database is foundational for a seamless WordPress IIS installation guide. Once you’ve followed through with these steps, you’re ready to download and configure WordPress, ensuring that your site runs smoothly on Windows using IIS. Be sure to save your database credentials as you will need them in the next steps when you begin to setup WordPress on Windows with IIS for complete functionality.
Downloading and Installing WordPress
Once you have set up your Windows Server with IIS and configured the necessary components, the next step is to download and install WordPress. This process is straightforward and can be completed by following a few simple steps.
Step-by-Step Guide to Download and Install WordPress:
Download WordPress:
- Visit the official WordPress website at WordPress.org.
- Click on the "Download WordPress" button to obtain the latest version in a .zip file.
Extract the Files:
- After downloading, locate the .zip file and extract its contents.
- Copy the extracted WordPress files to the directory where you plan to host your website on the Windows Server (e.g.,
C:\inetpub\wwwroot\yourwebsite).
Set Up Permissions:
- Ensure that the IIS user has necessary permissions to read and write in the directory where you installed WordPress.
- Right-click the WordPress folder, select "Properties", go to the "Security" tab, and modify permissions accordingly.
Complete the Installation:
- Open your web browser and navigate to your WordPress site (e.g., http://yourwebsite).
- Follow the on-screen instructions to set up WordPress. You’ll be prompted to enter your language, database details, and site title.
Configure Additional Settings:
- After the initial setup, log into your WordPress admin panel using the credentials you created.
- From here, you can customize themes, plugins, and other settings.
Key Installation Considerations:
| Key Point | Description |
|---|---|
| PHP Version | Ensure you are using PHP 7.4 or higher. |
| Database Setup | Set up MySQL or SQL Server correctly. |
| IIS Modules | Install URL Rewrite for SEO-friendly URLs |
By following this WordPress IIS installation guide, you will successfully Install WordPress on Windows Server. Each step is crucial for ensuring smooth functionality, enhancing your web presence effectively. As you move forward, ensure that settings are regularly updated for security and performance. Enjoy your new WordPress site!
Configuring WordPress Settings
After successfully completing the installation process, the next crucial step is configuring WordPress settings. Properly setting up your WordPress site ensures optimal performance, security, and functionality.
General Settings
- Site Title & Tagline: Go to Settings > General to update your website's title and tagline. This helps users and search engines understand your site's purpose.
- URL Visibility: Ensure your site URL accurately reflects your domain, as it is vital for SEO.
- Timezone: Set the correct timezone to ensure your posts are published at the right time.
Reading Settings
- Homepage Settings: Decide whether to display your latest posts or a static page. This choice significantly influences the user experience.
- Search Engine Visibility: Check or uncheck the option to discourage search engines from indexing your site based on your launch status.
Permalink Structure
A well-structured permalink is essential for SEO. To configure it:
- Navigate to Settings > Permalinks.
- Choose a setting that suits your content. The “Post name” option is often best for SEO, making your URLs clear and concise.
Miscellaneous Settings
- Comments: Manage comment settings under Settings > Discussion. Decide if you want to moderate comments for better control and spam management.
- User Roles: Assign appropriate user roles based on their responsibilities to maintain security and content integrity.
By following this WordPress IIS installation guide, you will ensure your site is not just functional but optimized for both users and search engines. Remember, effective configuration is key for enhancing performance and user engagement. Now that everything is in place, you are well on your way to enjoying the benefits of your WordPress site hosted on a Windows server with IIS.
Finalizing the Installation and Troubleshooting
After successfully completing the WordPress installation on your Windows server with IIS, it’s time to finalize the setup to ensure everything runs smoothly. This final stage is essential, as it helps confirm that your WordPress IIS installation guide is correctly implemented. Let's break it down into key steps:
1. Complete the Installation
- Access WordPress Dashboard: Visit
http://yourdomain.com/wp-adminto begin. - Finalize Configuration: Cooperate with the setup wizard by entering your site title, username, password, and email address.
2. Check Permalinks
- Navigate to Settings > Permalinks.
- Select the permalink structure that suits your site best; this affects how URLs will look and play a role in SEO.
3. Troubleshooting Common Issues
Here’s a quick troubleshooting guide if you encounter any problems:
| Issue | Solution |
|---|---|
| Database connection error | Verify your wp-config.php database credentials. Ensure the database server name is correct. |
| Internal Server Error (500) | Review the configuration settings in IIS and PHP. Check the permissions of your WordPress files. |
| White Screen of Death | Increase the PHP memory limit in your php.ini file or check for plugin conflicts by disabling them. |
4. Enable Debugging
If issues persist, enable debugging by adding a line to your wp-config.php:
define( 'WP_DEBUG', true );
This will help identify any underlying errors in your WordPress installation.
Conclusion
In summary, knowing how to Install WordPress on Windows Server and addressing issues effectively is crucial. By following these steps, you can successfully setup WordPress on Windows with IIS, ensuring that your website is functional and ready for visitors. Remember, troubleshooting is an integral part of maintaining your site, so don't hesitate to revisit these tips as needed!
Frequently Asked Questions
What are the prerequisites for installing WordPress on a Windows Server with IIS?
Before you begin installing WordPress on a Windows Server with IIS, make sure you have the following prerequisites: a Windows Server (preferably 2012 or later), Internet Information Services (IIS) installed and configured, PHP and its extensions (like MySQLi and cURL) installed, and a MySQL database set up. Ensure that your server meets the minimum requirements to run WordPress, including having PHP version 7.4 or greater, the URL Rewrite module for IIS, and sufficient memory and storage space for your WordPress installation.
How do I install IIS on my Windows Server for WordPress?
To install IIS on your Windows Server, go to the Server Manager and select 'Add Roles and Features'. Follow the prompts in the wizard, selecting 'Web Server (IIS)' when you reach the 'Select server roles' section. Proceed to enable required features, including Management Tools if necessary. Once the installation is complete, you can access the IIS Manager and begin configuring your site, such as adding a new site for WordPress and setting up appropriate permissions for file access.
How do I set up a MySQL database for WordPress on Windows Server?
Setting up a MySQL database for WordPress involves downloading and installing MySQL Server on your Windows Server. Once installed, open the MySQL command line client or a graphical interface like phpMyAdmin, and create a new database for your WordPress site. Assign a user with a strong password and grant this user necessary privileges to the database. Make sure to keep the database name, username, and password handy, as you will need them during the WordPress installation process.
Can I use plugins on my WordPress site hosted on IIS?
Yes, you can use plugins on your WordPress site hosted on IIS. WordPress operates on an open-source model that allows you to install a wide variety of plugins to enhance functionality, optimize performance, and improve security. However, it's crucial to ensure that the plugins you choose are compatible with your version of WordPress and adhere to best practices, as poorly coded plugins can affect site performance or security. Regularly updating your plugins is also necessary to maintain compatibility and security.
Leave a comment
Your email address will not be published. Required fields are marked *