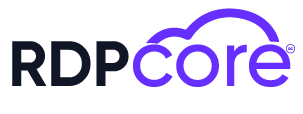Introduction
WordPress is one of the most popular content management systems in the world, and its easy installation allows anyone to create a website. In this guide, we will detail the step-by-step process of installing WordPress and explain all the necessary steps for a successful installation.
1. Preparations
a. Domain Name and Hosting Selection
Before starting the WordPress installation, you will need a domain name and web hosting service. A domain name is your website's address, and hosting is the service that allows your site to be published on the internet. Many hosting providers offer packages specifically optimized for WordPress.
b. Access Your Hosting Account
Log in to your hosting provider's control panel. You can usually log in with the username and password provided by your hosting provider.
2. Downloading and Uploading WordPress
a. Download WordPress
You can download the latest version of WordPress from WordPress.org. Download the ZIP file to your computer.
b. Upload Files
Using an FTP client (e.g., FileZilla), upload the downloaded WordPress files to your web hosting server. Typically, you need to upload the files to the public_html or www directory.
3. Creating a Database
a. Access Your Web Hosting Control Panel
Log in to your web hosting control panel (cPanel or similar) and find the "Databases" or "MySQL Databases" option.
b. Create a New Database
Create a new database and note down the database name. Also, create a username and password, and keep these details handy. These details will be needed during the WordPress installation.
4. Configuring the WordPress Configuration File
a. Edit wp-config-sample.php
Using an FTP client, locate the wp-config-sample.php file and open it with a text editor. Update the following information:
DB_NAME: Your database nameDB_USER: Your database usernameDB_PASSWORD: Your database passwordDB_HOST: Your database server (usuallylocalhost)
Save the file and rename it to wp-config.php.
5. WordPress Installation
a. Open Your Web Browser
Open your web browser and type your domain name. For example, http://example.com. The WordPress installation page will appear.
b. Complete the Installation Screen
On the installation screen, select your language and click "Continue." You will be asked to enter the following information:
- Site Title: The name of your website
- Username: WordPress administrator username
- Password: WordPress administrator password
- Email Address: Administrator email address
The password and username will be used to access your site's admin panel.
c. Finish the Installation
After entering all the information, click the "Install WordPress" button. Once the installation is complete, you will see a success message and can log in to the admin panel.
6. Initial Setup
a. Choosing a Theme
After logging in to the WordPress admin panel, you can choose a new theme or switch between existing themes by navigating to "Appearance" > "Themes."
b. Installing Plugins
Click the "Add New" button to install and activate necessary plugins. Plugins add extra functionality to your site.
c. General Settings
You can configure your site's general settings by going to "Dashboard" > "Settings." Here, you can set the site title, tagline, time zone, and other basic settings.
Conclusion
Installing WordPress is a straightforward process if you follow the basic steps. By selecting the right domain name and hosting, creating a database, and configuring the necessary files, you can successfully install WordPress. After installation, you can personalize your site with theme selections, plugin installations, and general settings.
Leave a comment
Your email address will not be published. Required fields are marked *