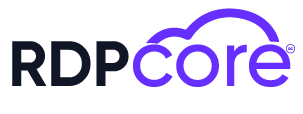Introduction
Knowing how many cores your computer's processor has is essential for evaluating its performance, especially for tasks like software development, video editing, or running virtual machines. Here are a few simple ways to check the number of cores on your Windows computer.
1. Using Task Manager to Check Core Count
The easiest way to check the core count is through Task Manager.
- Step 1: Open Task Manager by pressing Ctrl + Shift + Esc, or by pressing Ctrl + Alt + Delete and selecting "Task Manager."
- Step 2: In Task Manager, click the Performance tab at the top.
- Step 3: In the left pane, click CPU.
- Step 4: In the lower-right corner of the CPU window, you will see the "Cores" and "Logical Processors" listed. The number of cores represents your computer's physical cores.
2. Using Command Prompt to Check Core Count
You can also quickly check core count using the Command Prompt.
- Step 1: Press Windows Key + R to open the Run dialog box.
- Step 2: Type cmd and press Enter to open Command Prompt.
- Step 3: Type the following command and press Enter:
wmic cpu get NumberOfCores,NumberOfLogicalProcessors- Step 4: This command will display the number of physical cores (NumberOfCores) and logical processors (NumberOfLogicalProcessors).
3. Using System Information to Check Core Count
Another method is using the System Information window.
- Step 1: Press Windows Key + R to open the Run dialog.
- Step 2: Type msinfo32 and press Enter.
- Step 3: In the System Information window, look for the Processor line. The core count will be listed in the details.
4. Using Third-Party Software
For more detailed information about your CPU, you can use third-party tools like CPU-Z, which provides comprehensive information about your processor's architecture, frequency, and core count.
Frequently Asked Questions (FAQ)
- What does core count mean?
- Core count refers to how many tasks a processor can handle at once. More cores typically mean better multitasking performance.
- How many cores do I need?
- For everyday tasks, 4 cores are generally enough. For more intensive tasks like video editing or gaming, 6-8 cores are recommended.
- Does the number of cores affect speed?
- Yes, especially when running multiple programs or performing intensive tasks, more cores improve the computer's speed.
Leave a comment
Your email address will not be published. Required fields are marked *