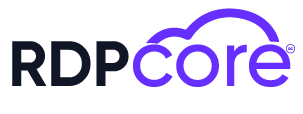Introduction
Remote desktop access allows you to control a computer or server from a remote location, giving you full access to files, software, and processes as if you were physically present. This technology is frequently used by IT professionals, company employees, and users needing remote access. But how do you set up remote desktop access, and what are the steps to follow? Here's everything you need to know.
What Is Remote Desktop Access?
Remote desktop access enables users to control a computer remotely by connecting over the internet. It is ideal for those working remotely, technical support teams, and home workers. By using remote desktop, you can operate the system as if you were sitting in front of it.
Steps to Set Up Remote Desktop Access
- Use Remote Desktop Protocol (RDP) or Alternative Software: The most common tool for remote desktop access on Windows is Remote Desktop Protocol (RDP). However, different operating systems like MacOS and Linux require alternative software.
- Windows Remote Desktop: Windows users can utilize the built-in "Remote Desktop Connection" tool.
- MacOS Microsoft Remote Desktop: Mac users can connect to Windows machines using Microsoft Remote Desktop.
- Third-Party Software: TeamViewer, AnyDesk, and Chrome Remote Desktop are alternative cross-platform options for remote desktop access.
- Configure Remote Access Settings: Ensure that remote access is enabled on the target device.
- For Windows: Go to Settings > System > Remote Desktop and enable remote connections.
- For MacOS: Microsoft Remote Desktop app allows connections to Windows devices.
- For Linux: Use tools like XRDP to establish connections between Linux and Windows.
- Enter IP Address or Device Name: You’ll need the IP address or device name of the computer you want to access remotely. This information can be found in the "Network and Sharing Center" on Windows.
- Input Username and Password: Typically, you'll need the username and password for the remote computer to authenticate the connection.
- Test the Connection: After entering the necessary information, initiate the connection to control the remote system.
Benefits of Remote Desktop Access
- Work from Anywhere: Remote desktop access allows you to access your computer and continue working from any location.
- Productivity: Whether in the office, at home, or traveling, you can maintain productivity.
- Technical Support: IT professionals can use remote desktop access to troubleshoot and resolve user issues quickly.
Security Tips
- Use a VPN: When using remote desktop, enhance security by connecting through a VPN to protect your data.
- Strong Passwords: Always use strong, unique passwords for remote access.
- Enable Two-Factor Authentication: If available, use two-factor authentication for an extra layer of security.
Frequently Asked Questions (FAQ)
- Which software can I use for remote desktop access?
- Microsoft RDP, TeamViewer, AnyDesk, and Chrome Remote Desktop are among the most popular options.
- What security measures should I take when setting up remote desktop access?
- Use strong passwords, connect through VPN, and enable two-factor authentication for maximum security.
- How can I connect to a remote computer?
- You can connect by using remote desktop software, entering the IP address and login credentials of the target computer.
Leave a comment
Your email address will not be published. Required fields are marked *