In the ever-evolving landscape of IT infrastructure, managing configuration data efficiently is crucial for seamless operations. This is where How to Configure Consul KV Using Docker comes into play, offering a robust solution for IT professionals looking to optimize their workflow. In this comprehensive Consul KV Docker configuration guide, you will dive into the essentials, including insights on prerequisites and a meticulously crafted step-by-step guide for setting up Consul KV with Docker. You'll also explore effective strategies for managing and accessing your Key-Value store data, coupled with common troubleshooting tips to streamline your experience. Ready to enhance your knowledge? Follow along as we navigate through the Docker Consul KV tutorial steps that will equip you with the tools to leverage Consul KV in your projects.
Overview of Consul KV and Its Use Cases
Consul KV, an integral feature of HashiCorp's Consul, serves as a distributed key-value store that excels in managing configuration data across different environments. As IT professionals maneuver through cloud-native architectures, understanding Consul KV and its functionalities could significantly enhance service discovery and configuration management.
Key Features of Consul KV:
- Distributed and Highly Available: Consul KV ensures data redundancy and fault tolerance across a cluster of machines.
- Dynamic Configuration: Applications can read and write configurations in real-time, facilitating seamless updates without outages.
- Versioning and Change Detection: It allows tracking changes over time, enabling rollback to previous configurations easily.
Use Cases for Consul KV:
| Use Case | Description |
|---|---|
| Configuration Management | Store application settings such as environment variables securely. |
| Feature Toggles | Enable or disable features in applications dynamically based on their keys. |
| Service Coordination | Share configuration among services with consistency, aiding in microservices orchestration. |
| Secrets Management | Store sensitive data like passwords and tokens, benefiting cybersecurity practices. |
Understanding how to configure Consul KV using Docker helps streamline deployment processes, especially for containers, providing increased flexibility and scalability.
In this Consul KV Docker configuration guide, we'll walk you through configuring the key-value store, ensuring IT professionals have the skills to utilize this powerful tool effectively. By following our Docker Consul KV tutorial steps, you can seamlessly incorporate Consul KV into your cloud infrastructure, elevating your application management capabilities.
Prerequisites for Configuring Consul KV with Docker
Before diving into the Consul KV Docker configuration guide, it's essential to establish a solid foundation. Ensuring that you have the right prerequisites will streamline the process of setting up your key-value store. Below is a comprehensive list of requirements and preparatory steps to consider:
Hardware and Software Requirements:
- Docker Installed: Ensure the latest version of Docker is installed and running on your machine. You can easily check this using the command:
docker --version - Operating System Compatibility: Consul and Docker are compatible with major operating systems such as Linux, macOS, and Windows (using WSL or Docker Desktop).
Network and Permissions:
- Network Access: Verify network configurations allowing Docker containers to communicate internally and externally if needed.
- User Permissions: You might need elevated privileges (root or administrative) to install and run Docker.
Additional Tools:
- Docker Compose: Although optional, having Docker Compose simplifies the orchestration of multi-container applications, making it easier to manage your Consul setup.
- Command-Line Interface (CLI): Familiarity with CLI commands will help you navigate through installation and configurations effectively.
Key Points Summary:
| Requirement | Description |
|---|---|
| Docker | Latest version must be installed |
| Operating System | Compatible with Linux, macOS, or Windows |
| Network Setup | Ensure container communication is enabled |
| User Permissions | Administrative rights may be required |
| Optional Tools | Consider using Docker Compose for easier handling |
With these prerequisites in place, you're well-equipped for the next step: the step-by-step guide to setting up Docker for Consul KV. By preparing your environment properly, you can avoid potential pitfalls and ensure a smooth configuration process. Remember, proper preparation is key to a successful setup!
Step-by-Step Guide to Setting Up Docker for Consul KV
Setting up Consul KV with Docker can streamline your configuration management and service discovery processes significantly. Below is a straightforward Consul KV Docker configuration guide for IT professionals looking to enhance their workflow.
Prerequisites
Before diving into the setup, ensure you have:
- Docker installed on your local machine or server.
- Basic familiarity with Docker commands and concepts.
Step-by-Step Setup
Pull the Consul Docker Image
Open your terminal and run the following command to download the official Consul image:docker pull hashicorp/consulRun the Consul Container
Start a new Consul container with the command below. This command runs Consul agent in development mode:docker run -d --name=consul -e CONSUL_BIND_ADDR=0.0.0.0 -p 8500:8500 hashicorp/consul:latest agent -devVerify Container is Running
Check that your Consul container is up and running with:docker psAccess the Consul UI
Open your browser and navigate tohttp://localhost:8500to access the Consul web UI. You can see the status of your Consul agent here.
Docker Consul KV Tutorial Steps
Creating a Key-Value Pair
You can now easily store a key-value pair using the Consul HTTP API:curl --request PUT http://localhost:8500/v1/kv/myKey -d 'myValue'Retrieving a Key-Value Pair
Fetch the value by querying the key:curl http://localhost:8500/v1/kv/myKey
Following these steps will set the foundation for your Setting up Consul KV with Docker efficiently. This setup provides the groundwork to leverage consuls' powerful features such as health checks, configuration management, and service discovery. Enjoy the seamless experience of managing your key-value data in a containerized environment!
Configuring Key-Value Store in Consul
Once you have Docker set up for Consul, it's time to dive into Configuring Key-Value Store in Consul. The Key-Value (KV) store in Consul allows you to store and retrieve data across distributed systems. This capability is essential for maintaining configuration settings, service discovery information, and other critical data points.
Here’s a step-by-step breakdown of how to effectively configure Consul KV:
Key Steps to Configure Consul KV
Start a Consul Agent:
- Use the command below to start a Consul agent in development mode:
docker run -d --name=dev-consul -e CONSUL_BIND_IP=0.0.0.0 hashicorp/consul:latest agent -dev -client=0.0.0.0
- Use the command below to start a Consul agent in development mode:
Access the Consul UI:
- Open a web browser and navigate to
http://localhost:8500. This provides a user-friendly interface to interact with your KV store.
- Open a web browser and navigate to
Add Key-Value Entries:
- Use the Consul UI to add entries.
- Alternatively, you can utilize the HTTP API:
curl -X PUT -d 'Value' http://localhost:8500/v1/kv/mykey
Retrieve Key-Value Entries:
- Access your stored entries through the UI or with:
curl http://localhost:8500/v1/kv/mykey
- Access your stored entries through the UI or with:
Delete Keys:
- To remove unwanted keys, execute:
curl -X DELETE http://localhost:8500/v1/kv/mykey
- To remove unwanted keys, execute:
Sample KV Configuration
| Action | Command / UI Implementation |
|---|---|
| Add Key | HTTP PUT or Consul UI |
| Retrieve Key | HTTP GET or Consul UI |
| Delete Key | HTTP DELETE or Consul UI |
Following this Consul KV Docker configuration guide enables a streamlined process for storing and managing important data in your Dockerized environment. For more detailed insights, refer to Docker Consul KV tutorial steps available in the documentation. With these tips and commands, you’ll be well on your way to effectively managing your deployment.
Managing and Accessing Consul KV Data
Once you have successfully set up your Consul KV with Docker, effective management and access become crucial for optimal operations. This section will guide you on how to efficiently manage and access your Consul KV data, ensuring you leverage its full potential.
Key Features for Management
Data Registration: Store your key-value pairs easily in Consul's KV store using simple commands or API calls.
Data Retrieval: Use the Consul HTTP API or CLI commands to access specific keys and their values with ease.
Data Deletion: Removing outdated key-value pairs is straightforward; use the API or CLI to clear unnecessary data.
Accessing Consul KV Data
Here are some essential steps to manage and access your Consul KV efficiently:
| Action | Command/Method |
|---|---|
| Store a Key-Value Pair | curl -X PUT http://localhost:8500/v1/kv/mykey -d "myvalue" |
| Retrieve a Value | curl http://localhost:8500/v1/kv/mykey |
| Delete a Key | curl -X DELETE http://localhost:8500/v1/kv/mykey |
Best Practices for Access Management
Use Authentication: Ensure to authenticate access to the KV store to protect sensitive data.
Observe Access Logs: Regularly check logs for unauthorized access attempts.
Monitor Data Size: Keep track of the size of your key-value pairs to avoid excessive storage use.
By following these Docker Consul KV tutorial steps, you can effectively manage and access Consul KV data while properly securing it against unauthorized access. Remember that a well-managed KV store can dramatically enhance your application’s performance and reliability.
Common Troubleshooting Tips for Consul KV Setup
Setting up Consul KV using Docker typically goes smoothly, but challenges can arise. These troubleshooting tips will help you diagnose and resolve common issues effectively.
Connection Issues
- Check Docker Network: Ensure that Docker's networking is configured properly. Run
docker network lsto verify if your Consul container is in the right network. - Firewall Settings: If you're running Consul on a remote server, ensure that the firewall allows traffic on the default port (8500) to access the Consul API.
Configuration Errors
- Review Configuration Files: Double-check your
consul.hclconfiguration file for typos or missing values. Commonly, errors occur in specifying the data directory or server settings. - Environment Variables: Ensure that any environment variables you are using for Consul configuration are correctly set. You can view the running containers’ environment by using
docker inspect [container-id].
Data Access Problems
- KV Store Visibility: If you are unable to retrieve or store values, verify your access control settings. Ensure that the necessary permissions are granted for interacting with the KV store.
- Incorrect API Calls: When using the API to access your KV store, confirm that you are making proper GET or PUT requests, including the correct endpoint.
Logging and Monitoring
- Enable Verbose Logging: To capture more detailed information, modify your Consul configuration to enable verbose logging. This could help isolate issues during startup or while running the service.
- Check Docker Logs: Use the command
docker logs [container-id]for real-time insights into any errors being encountered while running Consul.
By following these troubleshooting tips, you can easily resolve issues that may surface while setting up Consul KV with Docker. Be sure to consult the official documentation for additional insights and resources related to your specific problems. With this Consul KV Docker configuration guide, you’ll be equipped to handle any discrepancies.
Best Practices for Using Consul KV with Docker
When working with Consul KV, especially within a Docker environment, adhering to best practices can significantly enhance performance, availability, and maintainability. Below are some key recommendations to optimize your setup:
1. Proper Key Naming Conventions
- Descriptive Names: Use meaningful and clear names to identify your keys, aiding easy retrieval.
- Hierarchical Structure: Organize keys using a hierarchical structure (e.g.,
service_name/config/key) to avoid naming conflicts.
2. Secure Your Configuration
- Use TLS: Always secure your Consul communications using TLS to protect sensitive data.
- Access Control Lists (ACLs): Configure ACLs to restrict access to your key-value data, ensuring only authorized services can interact with it.
3. Regular Backups
- Automated Backups: Implement a routine backup schedule for your Consul KV data to prevent data loss.
- Disaster Recovery Plan: Establish a disaster recovery plan detailing how to restore configurations in the event of failure.
4. Monitoring and Logging
- Use Consul Metrics: Regularly monitor Consul metrics using tools like Prometheus to identify potential issues early.
- Logging: Implement logging for all interactions with Consul KV for audit trails and debugging.
5. Optimize Performance
- Batch Writes and Reads: When possible, batch your reads and writes to reduce network overhead and latency.
- Connection Pooling: Use connection pooling strategies to efficiently manage connections and enhance performance.
Quick Reference Table for Best Practices
| Practice | Description |
|---|---|
| Key Naming Conventions | Use descriptive names and a hierarchical structure. |
| Secure Configuration | Implement TLS and ACLs for access control. |
| Regular Backups | Schedule automated backups and establish a recovery plan. |
| Monitoring and Logging | Monitor metrics and log interactions for diagnostics. |
| Optimize Performance | Use batch operations and connection pooling. |
By adhering to these best practices, professionals can ensure a robust setup for managing Consul KV within Docker, ultimately enhancing system reliability and security. For an effective implementation, consider following this Consul KV Docker configuration guide to streamline your configurations.
Frequently Asked Questions
What is Consul KV and how is it used in Docker environments?
Consul KV is a key-value store part of HashiCorp's Consul tool, designed for service discovery and configuration management. In a Docker environment, Consul KV can be utilized to manage application configurations dynamically across multiple containers. By enabling centralized management, it allows developers to store application settings, manage feature flags, and even coordinate service configurations without hardcoding values into the application code. This makes deployments more flexible and manageable.
How do I install Consul in a Docker container?
To install Consul in a Docker container, you can pull the official Consul Docker image from Docker Hub. Use the command docker pull hashicorp/consul to download the latest version. Once the image is downloaded, you can run Consul in a container with the command docker run -d --name=dev-consul -e 'CONSUL_BIND_ADDR=0.0.0.0' hashicorp/consul agent -dev. This command starts a development mode Consul agent, providing you with a quick and easy setup for experimentation.
How do I interact with the Consul KV store through the Docker container?
After running the Consul container, you can interact with the KV store by using the Consul CLI or HTTP API. For CLI access, use the command docker exec -it dev-consul consul kv put mykey 'myvalue' to store a value. To retrieve it, you can use docker exec -it dev-consul consul kv get mykey. Alternatively, for HTTP requests, you can send a GET or PUT request to http://localhost:8500/v1/kv/mykey to interact with the keys directly.
Can I use Consul KV for multi-docker container applications?
Yes, Consul KV is extremely useful for managing configuration in multi-container applications. By utilizing Consul's service discovery features alongside the KV store, you can easily coordinate the configurations across different containers. For example, you can create distinct keys for each service's configurations and have them read or update automatically. This ensures that even if you scale up or down, your application's configuration remains synchronized and accessible, providing a consistent environment.
Leave a comment
Your email address will not be published. Required fields are marked *
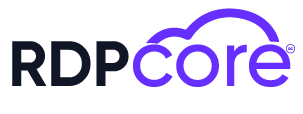

.png)
.png)