In today’s interconnected world, mastering macOS iPhone integration can significantly enhance your productivity and streamline your digital experience. This ultimate guide explores the essential features and functionalities that allow seamless connectivity between your Mac and iPhone. Whether you're setting up your devices for the first time or looking to troubleshoot common issues, understanding how to fully leverage the power of macOS iPhone will enable you to work more efficiently and effectively. Get ready to unlock the potential of your devices and elevate your everyday tasks.
Getting Started with macOS iPhone Integration
Integrating your iPhone with macOS enhances your productivity by allowing seamless communication between the two devices. Here’s how to get started effectively:
Check Compatibility: Ensure that your Mac runs macOS Mojave (10.14) or later and your iPhone has iOS 12 or higher. This compatibility unlocks various features.
Sign in to iCloud: Using the same Apple ID across devices ensures that your data syncs smoothly. Go to System Preferences on your Mac and Settings on your iPhone to sign in.
Enable Continuity Features: Turn on Bluetooth and Wi-Fi on both devices. This step is essential for features like Handoff and Universal Clipboard:
- Handoff: Start a task on one device and continue on another.
- Universal Clipboard: Copy text or images on one device and paste them on another.
Set Up FaceTime and Messages: For easy communication, enable FaceTime and link your iPhone number to your Mac through the app settings.
By following these steps, you can enjoy the full macOS iPhone integration experience, streamlining your workflow like never before.
Key Features of macOS iPhone Connectivity
Integrating your macOS iPhone brings a slew of powerful features designed to streamline your daily tasks and enhance your workflow. Here are some key highlights:
Handoff: Seamlessly transition between your iPhone and Mac. Start an email on your iPhone and finish it on your Mac without losing focus.
Universal Clipboard: Copy content on one device, and paste it on another. Simply copy text or images on your iPhone and paste it directly into a Mac application.
Calls and Messages: Receive and make calls, as well as send and receive iMessages from your Mac. Stay connected without needing to pick up your phone.
AirDrop: Effortlessly transfer files between your macOS iPhone and Mac. Simply select the file, choose AirDrop, and send it directly.
Comparison of Key Features
| Feature | macOS | iPhone |
|---|---|---|
| Handoff | Yes | Yes |
| Universal Clipboard | Yes | Yes |
| Calls & Messages | Yes | Yes |
| AirDrop | Yes | Yes |
Leveraging these features effectively can significantly boost your productivity while using macOS and iPhone together. Explore and enjoy the advantages of a connected ecosystem!
Setting Up Your iPhone with macOS
Integrating your macOS iPhone can significantly enhance your productivity. Setting up your iPhone with macOS is a straightforward process. Here’s how to do it efficiently:
System Requirements:
- Ensure your iPhone runs on iOS 8 or later.
- Ensure your Mac is updated to macOS Yosemite or later.
Connect Your Devices:
- Use a Lightning cable to connect your iPhone to your Mac, or enable Bluetooth for wireless connectivity.
Apple ID Synchronization:
- Sign in to both devices with the same Apple ID. This step unlocks seamless features like Handoff and Universal Clipboard.
- Go to System Preferences on your Mac and select Apple ID to verify.
Enabling Continuity Features:
- Check the settings on your iPhone by navigating to Settings > General > AirPlay & Handoff and turning on Handoff.
- Enable Calls on Other Devices to transfer calls effortlessly between your devices.
iCloud Setup:
- Activate iCloud on both devices to keep your files, photos, and notes synced. Go to Settings > [Your Name] > iCloud on your iPhone.
By following these steps, you will successfully set up your macOS iPhone, allowing for a connected, enhanced experience.
Using Continuity to Enhance Your Workflow
Continuity is a powerful feature that bridges the gap between your macOS iPhone and your Mac, creating a seamless workflow. By leveraging this integration, you can enhance productivity in various ways:
- Handoff: Start a task on your iPhone and finish it on your Mac. Whether it's an email, document, or webpage, Handoff makes it easy to switch devices without losing momentum.
- Universal Clipboard: Copy text, images, or files on your macOS iPhone and paste them on your Mac, or vice versa. This feature ensures you maintain your workflow without needing external transfer methods.
- Phone and Messages Integration: Receive calls and texts directly on your Mac. This capability allows you to stay focused and responsive without constantly switching devices.
| Feature | macOS iPhone Integration | Benefits |
|---|---|---|
| Handoff | Yes | Seamless task transition |
| Universal Clipboard | Yes | Easy content sharing |
| Phone and Messages | Yes | Consolidated communication |
By utilizing these Continuity features, you can create a more efficient and connected workspace, taking full advantage of your macOS iPhone setup.
Transfer and Syncing Data Between Devices
Efficiently transferring and syncing data between your macOS and iPhone elevates your productivity. With the right methods, you can access files seamlessly across devices. Here are some key ways to facilitate this process:
iCloud Drive: Keep your documents and photos in sync automatically.
- Ensure you have the same Apple ID on both macOS and iPhone.
- Enable iCloud Drive in System Preferences (macOS) and Settings (iPhone).
AirDrop: Instantly share files without the need for cables.
- Simply select the file on your macOS, choose AirDrop, and select your iPhone.
Finder (macOS Catalina and later): Manage your device through Finder.
- Connect your iPhone via USB or Wi-Fi.
- Select your device in Finder, and you can back up, sync music, photos, and more.
Third-Party Applications: Applications like Dropbox or Google Drive offer additional flexibility for syncing data.
| Method | Ease of Use | Data Types | Sync Frequency |
|---|---|---|---|
| iCloud Drive | Easy | Files, Photos | Automatic |
| AirDrop | Very Easy | Files | On-Demand |
| Finder | Moderate | Multiple Types | Manual |
| Third-Party Apps | Flexible | Various | Varies by app |
By utilizing these methods, you can maximize the functionality of your macOS iPhone integration and streamline your workflow.
Troubleshooting Common macOS iPhone Issues
Despite the seamless integration between macOS and iPhone, users may encounter a few recurring issues. Here’s how to address them effectively:
Connection Problems: If your iPhone fails to connect to your macOS device, ensure both devices are on the same Wi-Fi network. Resetting your network settings on the iPhone can also help.
Data Sync Failures: Sometimes, syncing errors can arise. Verify that you are using the latest versions of macOS and iOS. Additionally, check your settings in iCloud and ensure your Apple ID is correctly logged in.
Continuity Issues: If features like Handoff aren't working, try signing out and back into your Apple ID. Also, ensure Bluetooth and Wi-Fi are enabled on both devices.
Apps Not Syncing: For apps that won’t transfer data between macOS iPhone, ensure both devices support the same version of the app. Updating the app on either device may resolve this.
With these troubleshooting tips, you can efficiently address common challenges associated with macOS iPhone connectivity, enhancing your overall user experience.
Exploring Advanced Features for Power Users
For those looking to maximize their productivity with macOS iPhone integration, several advanced features cater specifically to power users. These functionalities not only streamline workflows but also enhance your overall user experience.
Key Advanced Features:
- Universal Clipboard: Copy text, images, or files from your iPhone and paste them directly on your Mac, or vice versa. This seamless transition saves time and boosts efficiency.
- Handoff: Start a task on your iPhone, such as composing an email, and pick up right where you left off on your Mac. Handoff ensures continuity across devices.
- iMessage and FaceTime: Send and receive messages or have video calls from your Mac using your iPhone's capabilities. This feature simplifies communication by centralizing it on one device.
- AirDrop: Instantly share files between your macOS iPhone and Mac without the need for email or third-party apps. Just a few clicks and your files are transferred.
By leveraging these advanced features, macOS iPhone users can create a more integrated and powerful ecosystem tailored to their personal or professional needs.
Leave a comment
Your email address will not be published. Required fields are marked *
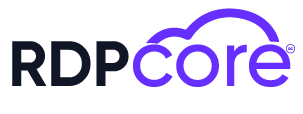

.png)
.png)