Creating a new user in Ubuntu can seem daunting, especially when it comes to managing system permissions effectively. In this guide, you will learn How To Create A New Sudo Enabled User on Ubuntu, a crucial skill that empowers you to delegate administrative tasks without compromising the security of your system. We will walk you through the prerequisites for creating a sudo user, followed by a detailed, step-by-step guide on how to add a new user and grant them the necessary sudo privileges. Additionally, you'll discover how to verify that your new user has the appropriate access and troubleshoot any common issues that may arise. By the end of this post, you’ll have the knowledge to confidently Create Sudo User Ubuntu and effectively utilize the Ubuntu Create New User Command with Sudo, enhancing both your control and productivity while using the system. Let’s get started on this essential task and unlock the full potential of your Ubuntu environment.
Understanding Sudo and Its Importance in Ubuntu
Sudo, short for "superuser do," is a powerful command-line utility in Ubuntu that grants users the ability to execute commands with administrative privileges. This feature is crucial for enhancing the security and flexibility of the operating system. Here are a few reasons why understanding sudo and its importance is fundamental for any Ubuntu user:
Enhanced Security: By allowing users to perform specific administrative tasks, Ubuntu minimizes the risk of accidental system changes made by unauthorized users. This segregation protects critical system files and resources.
User Accountability: Each sudo command execution is logged, allowing administrators to track actions taken with elevated privileges. This feature helps maintain system integrity and ensures accountability amongst users.
Least Privilege Principle: With sudon, users can operate under a standard user account while having the ability to run administrative tasks only as needed. This principle of least privilege reduces the exposure of the system to potential threats.
Temporary Access: Sudo provides temporary access to elevated permissions without the need to switch to the root user. This means users can perform administrative tasks on-demand while maintaining their primary user credentials.
Here's a brief table summarizing these key points:
| Key Points | Description |
|---|---|
| Enhanced Security | Reduces the risk of unauthorized changes to the system. |
| User Accountability | Logs sudo actions for tracking and accountability. |
| Least Privilege Principle | Allows users to perform tasks without full-time admin access. |
| Temporary Access | Provides quick administrative permissions without switching users. |
Understanding how to Create Sudo User Ubuntu is essential for performing system administrative tasks safely and effectively. This knowledge serves as a foundation for actions like How to Add User with Sudo Privileges Ubuntu, ultimately enhancing your overall experience on Ubuntu.
Prerequisites for Creating a Sudo User
Before you create a sudo user Ubuntu, it is essential to ensure that you have met some prerequisites. Proper preparation helps streamline the process and avoid potential issues down the line. Here’s what you need to do:
1. Access to an Existing Sudo User Account
You must have access to an existing user account that already possesses sudo privileges. This enables you to create new users and assign them the necessary permissions. If you do not have this access, you won’t be able to carry out the steps necessary for user creation.
2. Ubuntu System Installed
Ensure you are operating on a compatible version of Ubuntu. The commands may differ slightly between versions, so verify that your system is up to date and running a supported distribution.
3. Terminal Access
You should have terminal access. You will be using command-line instructions to execute the necessary operations. Familiarity with basic terminal commands will be advantageous.
4. Knowledge of the Commands
Knowing the relevant commands for creating a user and granting sudo privileges is essential. For instance, you will need to use the Ubuntu create new user command with sudo followed by other necessary instructions.
Key Elements to Keep in Mind
| Requirement | Description |
|---|---|
| Existing Sudo User | An account that has sudo privileges for user creation. |
| Ubuntu Installation | Make sure you have a supported version installed. |
| Terminal Access | Ability to execute commands in the terminal. |
| Familiarity with Commands | Understanding the commands required for user creation. |
By ensuring that these prerequisites are met, you will be well-equipped to proceed with creating and managing a new sudo user. Once you have aligned everything, you can move forward to the next steps—learning how to add user with sudo privileges Ubuntu.
Step-by-Step Guide to Creating a New User in Ubuntu
Creating a new user in Ubuntu is a straightforward process, especially with the appropriate privileges. To create a user account, follow this step-by-step guide that ensures you have everything covered.
Step 1: Access the Terminal
- Open your terminal application by searching for "Terminal" in your applications menu or pressing
Ctrl + Alt + T.
Step 2: Use the Useradd Command
To Ubuntu Create New User Command with Sudo, type the following command:
sudo adduser newusername
Replace newusername with your preferred username. After hitting enter, you will be prompted to create a password and fill in some additional information about the user.
Step 3: Set the Password
You will be asked to enter a password for the new user. Make sure it’s secure yet memorable. When you input the password, you won't see any characters displayed, but it's still being recorded.
Step 4: Fill Out User Information
You may opt to provide additional information such as the user’s full name, room number, work phone, and others. You can skip this step by simply pressing Enter.
Step 5: Confirm the Information
Once all the prompts are complete, the terminal will ask if the information is correct. Confirm by typing Y and pressing Enter.
Step 6: Add the User to Sudo Group (Optional)
If you wish to grant the new user administrative permissions, you will need to add them to the sudo group with the command:
sudo usermod -aG sudo newusername
This step is crucial if you want to Create Sudo User Ubuntu.
Example Command Summary
| Command | Description |
|---|---|
sudo adduser newusername | Creates a new user. |
sudo usermod -aG sudo newusername | Grants sudo privileges to the new user. |
By following these simple steps, you will successfully create a new user in Ubuntu. To learn how to How to Add User with Sudo Privileges Ubuntu, continue to the next section of this guide!
How to Add Sudo Privileges to the User
Adding sudo privileges to a newly created user in Ubuntu is a straightforward process. This step is crucial as it grants the user administrative rights, enabling them to execute commands with enhanced permissions. Follow these easy steps to Create Sudo User Ubuntu effectively:
Step-by-Step Process:
Log into your system: Start by logging in as a user who has administrative privileges.
Open the terminal: You can do this by searching for "Terminal" in the application menu or using the shortcut Ctrl + Alt + T.
Add the user to the sudo group: Use the following command, replacing
usernamewith the new user's name:sudo usermod -aG sudo usernameConfirm the changes: To verify that the user has been added to the sudo group, execute the command:
groups usernameThis command will list all groups the user belongs to, and you should see
sudoin the output.
Key Points to Remember:
| Command | Description |
|---|---|
sudo usermod -aG sudo | Adds the specified user to the sudo group |
groups username | Displays the groups the user is part of |
By following this guide, you have successfully executed How to Add User with Sudo Privileges Ubuntu. To ensure everything works as intended, it's advisable to run a command using sudo with the new user account once you've added them to the group.
In summary, utilizing the Ubuntu Create New User Command with Sudo allows for better user management and security within your system. Always remember to use these privileges responsibly, as they can significantly impact your system's functionality.
Verifying Sudo Access for the New User
Once you've successfully created a new user with Create Sudo User Ubuntu instructions, the next critical step is to verify that sudo privileges have been granted correctly. Ensuring that the new user can execute commands with administrative rights is vital for system security and functionality. Here’s how to confirm this:
Steps to Verify Sudo Access
Switch to the New User
Use the following command to log in as the new user:su - usernameReplace
usernamewith the new user’s name.Check Sudo Access
Execute a simple command that requires sudo privileges to check if the new user can access it. For example:sudo whoamiIf the output is "root," then the user has been granted sudo privileges successfully.
Inspect Sudoers File
Review the sudoers file to check if the user has been added correctly. Open the terminal and run:sudo visudoLook for the line related to the new user. It should resemble:
username ALL=(ALL:ALL) ALL
Troubleshooting Common Issues
| Issue | Solution |
|---|---|
| User prompted for incorrect password | Double-check username and password. |
| Command returns "not in the sudoers file" | Edit the sudoers file to include the user. |
| Commands ask for password repeatedly | Ensure the user is in the sudo group. |
By following these steps, you can effectively verify that the new user's admin rights are correctly assigned. If any issues arise during verification, refer back to the troubleshooting table for quick solutions. Understanding how to verify sudo access is essential for maintaining user permissions and ensuring your Ubuntu system operates smoothly.
Common Issues When Creating Sudo Users and How to Solve Them
Creating a new sudo-enabled user on Ubuntu can sometimes lead to unexpected challenges. Here are some common issues you might encounter along with practical solutions.
Permission Denied Errors
- Issue: If you see a "Permission denied" message while trying to add a user or assign sudo privileges, it usually means you're not logged in as a user with sufficient permissions.
- Solution: Use the command
sudo -ito switch to a superuser session. This grants you the necessary permissions to proceed.
Adding User to the Sudo Group
- Issue: Sometimes, a newly created user might not be automatically added to the sudo group.
- Solution: You can manually add the user by running the command:
sudo usermod -aG sudo <username>Replace
<username>with the actual username you want to grant privileges.
Incorrect Password Errors
- Issue: A common mistake is entering the wrong password when prompted for sudo access.
- Solution: Ensure that you’re using the correct password associated with the new user account. You might also reset the password using:
sudo passwd <username>
User Not Found Errors
- Issue: If you encounter a "user not found" error, it typically means the user hasn’t been properly created.
- Solution: Verify the username and check if the user exists with:
cat /etc/passwd | grep <username>
sudo Command Not Found
- Issue: Occasionally, you might get a message stating that the
sudocommand is not found. - Solution: This can happen if the sudo package is missing. Install it using the command:
su -c "apt-get install sudo"
By understanding these common issues and their solutions, you can efficiently how to create a new sudo enabled user on Ubuntu and ensure a smooth experience. Keeping these tips in mind will help you create sudo user Ubuntu without a hitch!
Best Practices for Managing Sudo Users in Ubuntu
Managing sudo users efficiently in Ubuntu is crucial for maintaining system security and functionality. Here are some best practices to follow:
1. Limit Sudo Access
- Only grant sudo privileges to users who absolutely need them.
- Regularly review the list of sudo users and remove unnecessary ones.
2. Use Strong Passwords
- Enforce strong password policies to ensure that user accounts are secure.
- Encourage users to create unique passwords that are difficult to guess.
3. Monitor Sudo Usage
- Regularly check the /var/log/auth.log file to review sudo command usage.
- Track any suspicious activity that could indicate unauthorized access.
4. Implement User Privilege Management
- Consider the principle of least privilege; give users only permission necessary for their tasks.
- Use groups to manage permissions effectively, allowing users to inherit their privileges.
5. Educate Users
- Provide training on the responsible use of sudo commands.
- Inform users about potential risks and best practices regarding privilege escalation.
| Practice | Description |
|---|---|
| Limit Sudo Access | Only grant to essential users and regularly review the list. |
| Use Strong Passwords | Enforce strong passwords and encourage unique creations. |
| Monitor Sudo Usage | Check log files for unauthorized or suspicious sudo command usage. |
| Implement User Privilege Management | Offer only permissions necessary for the task, using groups to manage them. |
| Educate Users | Conduct training on the safe and responsible usage of sudo commands. |
By following these practices, system administrators can ensure that sudo privileges are managed effectively, decreasing the risk of unauthorized access and maintaining the integrity of the Ubuntu system. Adopting these foundational strategies will also help in mastering How To Create A New Sudo Enabled User on Ubuntu while ensuring a secure operating environment.
Frequently Asked Questions
What is the purpose of creating a sudo enabled user on Ubuntu?
Creating a sudo enabled user on Ubuntu allows that user to execute commands with administrative privileges, which is essential for performing tasks that require higher permissions, such as installing software, modifying system settings, or managing users. It enhances system security as it ensures that not all users have root access, thereby reducing the risk of unintentional or malicious changes to the system.
How can I switch to the newly created user after enabling sudo?
After creating a new sudo enabled user on Ubuntu, you can switch to that user by using the command 'su - username', where 'username' is the name of the user you created. This command starts a new session with the privileges of the specified user. Additionally, you can use 'sudo -i' after logging in to the new user session to ensure you are operating with root privileges, which can be useful for administrative tasks.
What command do I need to use to create a new sudo user?
To create a new sudo user on Ubuntu, you first need to open the terminal. Then, you can execute the command 'sudo adduser username' where 'username' is the name you want to assign to the new user. After the user is created, you must add them to the sudo group with the command 'sudo usermod -aG sudo username'. This action grants the newly created user the ability to execute sudo commands.
Are there any risks associated with granting sudo access to users?
Yes, granting sudo access to users can pose risks, as it allows them to execute commands as the root user, which can lead to unintentional system changes or security vulnerabilities. It's crucial to limit sudo access to trusted users and ensure they understand the implications of using sudo commands. Additionally, regularly reviewing which users have sudo privileges and monitoring their activities can help mitigate these risks.
Leave a comment
Your email address will not be published. Required fields are marked *
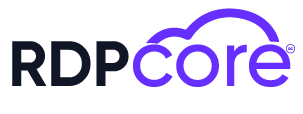

.png)
.png)