If you're looking to streamline your software development process, How To Install and Configure GitLab on Ubuntu is an essential guide for you. This comprehensive tutorial walks you through each step of Installing GitLab on Ubuntu, ensuring that you not only get it up and running smoothly but also effectively configure GitLab on Ubuntu for your specific needs. From prerequisites and a step-by-step installation process to integrating SMTP services and managing user permissions, this GitLab installation guide for Ubuntu covers everything you need to know. Get ready to enhance your version control and project management skills with our detailed insights!
Prerequisites for Installing GitLab on Ubuntu
Before diving into the How To Install and Configure GitLab on Ubuntu, it is essential to review the necessary prerequisites. Meeting these requirements ensures a smooth GitLab installation guide for Ubuntu process. Here’s what you need to prepare:
System Requirements
| Requirement | Minimum Specification |
|---|---|
| OS | Ubuntu 20.04 or higher |
| CPU | 2 core CPU |
| RAM | 4 GB |
| Disk Space | 10 GB (SSD preferred) |
| Swap Space | 2 GB |
Software Dependencies
- PostgreSQL: To manage your data effectively.
- Redis: Used for caching and storing job data.
- Git: Mandatory for version control.
- Ruby: Essential for GitLab's functionality.
Network Configuration
- Static IP: Ensure you have a static IP address for reliable access.
- Domain Name: Use a domain or subdomain for accessing GitLab conveniently.
- Firewall: Set up rules to allow HTTP (80) and HTTPS (443) ports.
User Permissions
- Root Access: You must have root privileges to conduct the installation.
- Sudo Access: Ensure your user has sudo rights to execute commands.
By taking care of these prerequisites, you can simplify the Installing GitLab on Ubuntu process and ensure all essential components are in place, allowing for a seamless setup experience. Once you've checked that your system meets these criteria, you're ready to move forward with the next steps in configuring GitLab effectively.
Step-by-Step Guide to Installing GitLab
Installing GitLab on Ubuntu is a straightforward process when you follow the right steps. Below is a GitLab installation guide for Ubuntu that will streamline the process for you.
Prerequisites:
Before you begin, ensure you have:
- An Ubuntu server (preferably 20.04 or newer)
- Sufficient memory (at least 4GB RAM recommended)
- Internet connection
Step-by-Step Installation Instructions:
Update your system
sudo apt update && sudo apt upgrade -yInstall required dependencies
sudo apt install -y curl openssh-server ca-certificatesAdd GitLab package repository
curl -s https://packages.gitlab.com/installation/repositories/gitlab/gitlab-ee/script.deb.sh | sudo bashInstall GitLab
sudo EXTERNAL_URL="http://gitlab.example.com" apt install gitlab-eeReplace
gitlab.example.comwith your desired domain or server IP.Configure GitLab
Use the following command to configure GitLab after installation:sudo gitlab-ctl reconfigureAccess GitLab
Open your web browser and navigate to the URL you set in the EXTERNAL_URL. You will be guided through the initial setup.
Key Points Summary
| Step | Command/Action |
|---|---|
| Update System | sudo apt update && sudo apt upgrade -y |
| Install Dependencies | sudo apt install -y curl openssh-server ca-certificates |
| Add GitLab Repo | `curl -s https://packages.gitlab.com/... |
| Install GitLab | sudo EXTERNAL_URL="http://gitlab.example.com" apt install gitlab-ee |
| Configure GitLab | sudo gitlab-ctl reconfigure |
| Access GitLab | Open web browser to http://gitlab.example.com |
By following these steps, you will successfully Install GitLab on Ubuntu and be on your way to creating a robust platform for your projects. Make sure to carry out each step carefully, and you'll avoid the common pitfalls encountered during installation. After completing this section, you will be ready to Configure GitLab on Ubuntu for first-time use.
Configuring GitLab for First-Time Use
After successfully Installing GitLab on Ubuntu, the next crucial step is to ensure it's properly configured for first-time use. This setup enhances usability and maximizes your project's potential. Here’s a simplified guide to Configure GitLab on Ubuntu effectively.
Initial Configuration Steps
Access the GitLab Web Interface:
- Open your web browser and go to
http://your-server-ip. - You will be prompted to set the password for the
rootuser.
- Open your web browser and go to
Complete Setup Wizard:
- After setting the password, GitLab will guide you through a setup wizard. Here, you can:
- Choose the URL for your GitLab instance.
- Configure SSH access for your repositories.
- After setting the password, GitLab will guide you through a setup wizard. Here, you can:
Email Configuration:
- It's essential to configure email settings for notifications. Use the following steps:
- Go to
Admin Area > Settings > General. - Scroll down to the Email section, and enter SMTP details.
- Go to
- It's essential to configure email settings for notifications. Use the following steps:
Important Configuration Settings
| Setting | Description |
|---|---|
| Incoming email | Your GitLab instance's email handling settings |
| Outgoing email | SMTP server configurations for sending notifications |
| SSH keys | Path where your SSH keys will be stored on the server |
| HTTP/HTTPS access | Protocol configuration for user access |
Additional Features to Configure
Integrations:
- Connect with external services like Jira or Slack for enhanced collaboration.
Webhooks:
- Enable webhooks for real-time updates.
By following these steps, you’ll ensure that GitLab is ready for use, making it efficient for your team and allowing for seamless workflow management. Remember, this is just the starting point; you can always dive deeper into advanced settings later on. For a comprehensive overview, refer to our complete GitLab installation guide for Ubuntu.
Setting Up GitLab with SMTP and Integrations
Setting up GitLab with SMTP and integrating various applications can greatly enhance your development workflow. In this section, we will guide you through the Installing GitLab on Ubuntu process to ensure you have a seamless experience. Here are the key components for setting up SMTP:
SMTP Configuration Steps
- Edit the GitLab Configuration File: Open your GitLab configuration file:
sudo nano /etc/gitlab/gitlab.rb - Locate SMTP Settings: Find the SMTP section and update it with your email service provider's details:
gitlab_rails['smtp_enable'] = true gitlab_rails['smtp_address'] = "smtp.yourprovider.com" gitlab_rails['smtp_port'] = 587 gitlab_rails['smtp_user_name'] = "your_username" gitlab_rails['smtp_password'] = "your_password" gitlab_rails['smtp_domain'] = "your_domain.com" gitlab_rails['smtp_authentication'] = "plain" gitlab_rails['smtp_enable_starttls_auto'] = true - Save Changes: After editing, save and exit the file.
- Reconfigure GitLab: Apply the configuration changes:
sudo gitlab-ctl reconfigure
Additional Integrations
Apart from SMTP, GitLab supports integrating with various services, such as:
- Slack: Receive notifications about GitLab activities directly in your Slack channels.
- JIRA: Link issues and track progress seamlessly between GitLab and JIRA projects.
- Webhooks: Trigger external actions by setting up webhooks for events in your GitLab repository.
| Integration Type | Description | Configuration Steps |
|---|---|---|
| Slack | Notifications in Slack channels | Set webhook URL in GitLab |
| JIRA | Issue tracking integration | Create API token in JIRA |
| Webhook | Trigger events in external apps | Add webhook in repository settings |
By following this guide on how to install and configure GitLab on Ubuntu, you can successfully set up SMTP and integrations. This will ultimately streamline your workflow and improve team collaboration. Consider these setups as essential steps in your GitLab installation guide for Ubuntu process, ensuring a robust development environment.
Managing Users and Permissions in GitLab
When you’re ready to manage users and permissions in GitLab, it’s crucial to ensure that your team can work efficiently while keeping your project secure. Understanding how to handle these aspects can greatly affect your workflow and access control. Here’s a concise guide on managing users and permissions in GitLab effectively.
Key User Management Features
- User Roles: GitLab offers various roles, such as Guest, Reporter, Developer, Maintainer, and Owner, each with specific permissions.
- Groups: Organize users into groups to manage permissions collectively. This simplifies membership management for large teams.
- Two-Factor Authentication (2FA): Enhance security by requiring 2FA for users.
Steps to Manage Users and Permissions
Add Users:
- Navigate to your project or group.
- Click on Settings, then Members.
- Enter the user’s email, select a role, and invite them.
Set Permissions:
- Permissions can be adjusted by changing the user’s role based on their responsibilities.
- Review access regularly to ensure that users have appropriate permissions.
Remove Users:
- If a user no longer needs access, revoke their permission through the same Members settings.
Example Permission Table
| User Role | Description | Permissions |
|---|---|---|
| Guest | Basic access to public information | View projects |
| Reporter | Read-only access | View and create issues |
| Developer | Core contributor | Manage issues, push code |
| Maintainer | Project manager | Manage project settings, add members |
| Owner | Highest level | Full access, including billing and permissions |
By utilizing these tools and strategies in your GitLab installation guide for Ubuntu, you can streamline your workflow and ensure that your project remains secure and well-managed. This ensures that your team members can focus on their tasks without unnecessary roadblocks, all while maintaining the integrity of your project.
Common Issues During Installation and Their Solutions
When Installing GitLab on Ubuntu, users may encounter various common issues that can hinder a smooth installation process. Below are some frequently faced problems along with their corresponding solutions to help you overcome these hurdles.
Insufficient Memory
Problem: GitLab requires a minimum of 4GB RAM for proper functionality.
Solution:
- Upgrade your server's RAM.
- Alternatively, you can optimize the installation by reducing the number of services that start by default.
Package Dependency Errors
Problem: Conflicts or missing packages can halt the installation process.
Solution:
- Run the command
sudo apt-get updatefollowed bysudo apt-get install -fto fix broken dependencies. - Ensure all required dependencies are installed before proceeding.
Firewall Configuration
Problem: GitLab might be inaccessible due to restrictive firewall settings.
Solution:
- Check your firewall status with
sudo ufw status. - Open necessary ports using the command
sudo ufw allow 80/tcpandsudo ufw allow 443/tcpfor web access.
SSL Configuration Issues
Problem: Problems may arise if SSL certificates are not correctly set up.
Solution:
- Verify your SSL certificate paths in the GitLab configuration file, typically located at
/etc/gitlab/gitlab.rb. - Restart GitLab services using
sudo gitlab-ctl reconfigureto apply changes.
Database Connection Failures
Problem: GitLab may encounter issues connecting to the PostgreSQL database.
Solution:
- Check the configuration settings in
/etc/gitlab/gitlab.rbto ensure the database credentials are correct. - Restart the PostgreSQL service with
sudo service postgresql restart.
GitLab Installation Guide for Ubuntu
By following these troubleshooting steps, you can efficiently resolve common issues encountered during the GitLab installation guide for Ubuntu. If additional problems arise, consult the official GitLab documentation or community forums for support. This proactive approach will ensure a successful setup and allow you to Configure GitLab on Ubuntu without unnecessary delays.
Best Practices for Maintaining GitLab on Ubuntu
Maintaining your GitLab installation on Ubuntu is crucial for ensuring performance, security, and reliability. By following these best practices, you can effectively manage your GitLab instance and keep it running smoothly:
Routine Maintenance Tasks
- Regular Updates: Keep your GitLab version up to date to benefit from the latest features, bug fixes, and security patches. Regularly check for updates via the GitLab interface or by using commands in the terminal.
- Database Backups: Schedule regular backups of your GitLab database to prevent data loss. This can be automated using built-in commands or third-party tools.
- Monitor Resource Usage: Use monitoring tools like Prometheus or Grafana to keep an eye on CPU, memory, and storage usage. This helps in identifying potential issues before they escalate.
Security Measures
| Practice | Description |
|---|---|
| Enable Firewall | Set up a firewall to restrict access to your GitLab server. Ensure only necessary ports are open. |
| Use SSL/TLS | Secure your GitLab instance with SSL/TLS certificates to encrypt data in transit. |
| Role-Based Access Control | Implement role-based access to manage permissions effectively among users. |
Regular Performance Checks
- Review Logs Frequently: Check system and application logs regularly to catch anomalies early.
- Optimize Repository Sizes: Periodically prune unnecessary branches and tags in repositories to ensure optimal performance.
In summary, adhering to these best practices for maintaining GitLab on Ubuntu will not only enhance your installation's stability but also ensure a secure and efficient development environment. By implementing routine maintenance tasks, adopting strong security measures, and regularly reviewing performance, you can enjoy a hassle-free experience with your GitLab setup. Remember, proactive management is key!
Frequently Asked Questions
What prerequisites do I need to install GitLab on Ubuntu?
Before installing GitLab on Ubuntu, ensure that your system meets certain prerequisites. You will need a supported version of Ubuntu, such as Ubuntu 18.04 LTS or 20.04 LTS, along with at least 4GB of RAM for optimal performance. It's also important to have a domain name configured for your server, as well as access to your server's terminal via SSH. Additionally, make sure that the necessary system packages are up to date by running 'sudo apt-get update'.
How do I install GitLab on Ubuntu?
To install GitLab on Ubuntu, you will need to add the GitLab package repository to your system. First, download the GitLab installation script with the command 'curl https://packages.gitlab.com/install/repositories/gitlab/gitlab-ee/script.deb.sh | sudo bash'. Then, you can install GitLab using 'sudo EXTERNAL_URL="http://gitlab.example.com" apt-get install gitlab-ee', replacing the "example.com" with your actual domain. After installation, you must run 'sudo gitlab-ctl reconfigure' to set up GitLab.
How do I configure GitLab after installation?
After installing GitLab, the configuration process starts with the execution of the command 'sudo gitlab-ctl reconfigure'. This command initializes the application and applies default settings. You can access GitLab through your browser by navigating to the URL you specified. From there, set up an admin account, including username and password, and configure other settings such as email notifications and user permissions through the GitLab web interface.
Can I upgrade my GitLab installation?
Yes, upgrading your GitLab installation is a straightforward process. First, ensure you have a backup of your current GitLab instance by using the command 'sudo gitlab-rake gitlab:backup:create'. Then, check for the latest GitLab version available in the package repository by running 'apt-get update' followed by 'apt-get install gitlab-ee'. After the upgrade completes, run 'sudo gitlab-ctl reconfigure' to ensure all services are running correctly with the new version.
Leave a comment
Your email address will not be published. Required fields are marked *
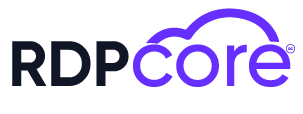

.png)
.png)