For IT professionals navigating the fast-paced world of software development, network engineering, or cybersecurity, version control is an essential tool that can significantly streamline workflows and enhance collaboration. Git, a powerful version control system, has become a staple in managing code variations, ensuring efficient project handling and seamless teamwork. If you're looking to harness the power of Git in your development process, understanding the installation process on your operating system is crucial. This guide will walk you through How To Install Git on Ubuntu, equipping you with the knowledge to set up this vital tool, verify its installation, and configure it for your specific needs—all while addressing potential troubleshooting challenges along the way. Let’s dive in and get started on optimizing your development environment!
Understanding Git and Its Importance
Git is a powerful version control system that has become essential for IT professionals, particularly software developers and network engineers. It allows teams to track changes, collaborate seamlessly, and maintain the integrity of code over time. Here are several key points outlining the importance of Git:
Version Control: Git keeps a historical record of all changes made to a project. It enables users to revert to previous versions of the code, which is crucial in case of errors or when experimenting with new features.
Collaboration: Through Git, multiple developers can work on the same project without conflict. Features such as branching and merging allow for parallel development, enabling teams to innovate without stepping on each other’s toes.
Efficiency: Git is fast and efficient, allowing users to perform actions such as committing changes, branching, and merging quickly. This speed is vital for agile development practices.
Distributed Nature: Unlike centralized systems, Git is distributed, meaning every user has a complete copy of the repository. This ensures better data redundancy and allows developers to work offline.
Community and Support: Git boasts a vast community and an extensive collection of resources. From beginner guides to advanced troubleshooting forums, users can find support for nearly every Git-related issue.
In summary, How To Install Git on Ubuntu is not merely about setting up a software tool; it's about integrating a vital framework that enhances collaboration and efficiency in software development. Embracing Git is a step towards more organized and manageable projects, ultimately contributing to the success of any IT team's endeavors.
Preparing Your Ubuntu System for Git Installation
Before diving into the installation process, it is essential to ensure that your Ubuntu system is properly prepared. Proper preparation will help you avoid potential complications later on. Here’s a concise checklist to guide you through the essential steps for preparing your Ubuntu system:
Update the Package List: Begin by updating your system's package list to ensure you have access to the latest software repositories. Open your terminal and run:
sudo apt updateUpgrade Installed Packages: Next, upgrade your currently installed packages to their latest versions. This step enhances system stability and compatibility:
sudo apt upgradeInstall Required Dependencies: While Git has minimal dependencies, it’s good practice to ensure your system has essential build tools. You can install common dependencies using:
sudo apt install build-essentialCheck Existing Git Installations: Before installing Git, check to see if it's already installed or if an older version exists. This can prevent unnecessary duplicates:
git --versionClearing Up Space: Ensure that your system has enough disk space, as insufficient space may lead to installation errors. You can check disk usage with:
df -h
Quick Reference Table
| Step | Command | Purpose |
|---|---|---|
| Update Package List | sudo apt update | Refreshes software source list |
| Upgrade Installed Packages | sudo apt upgrade | Ensures packages are up-to-date |
| Install Build Tools | sudo apt install build-essential | Provides necessary build tools |
| Check Existing Git Version | git --version | Verifies if Git is installed |
| Check Disk Space | df -h | Ensures there is enough space |
By following these preparatory steps, you can greatly facilitate the How To Install Git on Ubuntu process. A well-prepared system will lead to a smoother installation experience, making your development work more efficient and enjoyable.
Installing Git Using the Default Package Manager
Installing Git on Ubuntu is quick and straightforward when utilizing its default package manager, APT (Advanced Package Tool). Follow the steps below to ensure a seamless installation:
Step-by-Step Installation
Open Terminal: You can either use the keyboard shortcut
Ctrl + Alt + Tor find Terminal in your applications.Update Package Index: Before installing Git, it’s crucial to refresh your repository index for the latest packages. Execute the command:
sudo apt updateInstall Git: With the package index updated, install Git by running:
sudo apt install gitConfirm Installation: Once the installation is complete, you can verify it by checking the installed version:
git --version
Installation Verification
| Command | Expected Output |
|---|---|
git --version | Displays the Git version, e.g., git version 2.25.1 |
Additional Considerations
- Dependencies: During installation, APT automatically handles dependencies, ensuring all necessary packages are installed.
- Network Connection: Make sure you have a stable internet connection for smooth downloading of the Git package.
- Root Privileges: The use of
sudorequires administrative privileges, so ensure you're operating under an account with such access.
By following these steps, you can efficiently install Git on your Ubuntu system. This installation method leverages the Linux ecosystem's robust package management, making it the preferred choice for IT professionals looking to enhance their development workflow. Now you're one step closer to utilizing Git for version control and collaboration in your projects!
Verifying the Git Installation on Ubuntu
After successfully installing Git on your Ubuntu system, it's essential to confirm that the installation was executed correctly. Verification ensures that Git is functioning as expected and can be leveraged for your projects. Follow these steps to verify your Git installation:
Open the Terminal: You can do this by searching for "Terminal" in the application menu or using the shortcut
Ctrl + Alt + T.Check Git Version: In the terminal, type the following command and press
Enter:git --versionThis command should return the installed version of Git. For instance, you might see an output like:
git version 2.34.1If you receive an error message instead, it indicates that Git is not installed correctly.
Test Git Command: To ensure Git is functional, create a new directory and initialize a Git repository. Use the following commands:
mkdir my-git-test cd my-git-test git initIf the initialization is successful, the output will confirm the creation of the Git repository.
Check Configuration: Finally, you can check your Git configuration settings by running:
git config --listThis command displays all current configuration settings that define your Git environment.
Here’s a summary table of the key verification commands:
| Command | Purpose |
|---|---|
git --version | Displays the version of the installed Git |
git init | Initializes a new Git repository |
git config --list | Shows current Git configuration settings |
By following these steps, you can confidently verify that you have successfully completed the process of installing Git on Ubuntu. If any issues arise, you can troubleshoot them more effectively with the right understanding of where the installation stands.
Configuring Git for First-Time Use
After successfully installing Git on your Ubuntu system, it's essential to configure it for first-time use. Proper configuration not only enhances your development experience but also ensures that your commits and contributions are accurately attributed to you. Here’s how you can set up Git effectively:
Basic Configuration Steps
Set Your User Name and Email
To identify yourself in your commits, you need to set your name and email address. Run the following commands in your terminal:git config --global user.name "Your Name" git config --global user.email "you@example.com"Choose Your Default Text Editor
Git allows you to set a default text editor for commit messages. Popular options include Vim, Nano, or your preferred editor. To set Nano as your editor, for example, you would enter:git config --global core.editor "nano"Enable Colored Output
To make the output from Git commands easier to read, enabling color can be beneficial:git config --global color.ui auto
Optional Configuration Settings
You may also consider the following settings based on your development workflow:
| Configuration Name | Command | Description |
|---|---|---|
| Set the Default Branch | git config --global init.defaultBranch main | Set "main" as the default branch instead of "master". |
| Alias for Commands | git config --global alias.ci commit | Create shortcuts for commonly used Git commands. |
| Credential Caching | git config --global credential.helper cache | Cache your credentials for easier access. |
Checking Your Configuration
To review your current Git configuration settings, simply type:
git config --list
This will display all configured settings, allowing you to verify everything is in order.
By following these steps to configure Git, you unlock its full potential in your development projects. Proper setup not only increases your efficiency but also helps you maintain better control over your version management. Remember, effective version control starts with correct configuration!
Updating Git to the Latest Version
Keeping Git updated is essential for leveraging the latest features, improvements, and security fixes. Here’s a simple guide on updating Git on Ubuntu to ensure you are working with the most recent version.
Checking Your Current Git Version
Before updating, it’s beneficial to check your existing Git version. Open your terminal and use the following command:
git --version
Updating Git via the Default Package Manager
If you installed Git using the default package manager (APT), you can easily update it with just a few commands. Follow these steps:
Update the Package List:
This command refreshes your package information, ensuring you get the latest available versions:sudo apt updateUpgrade Git:
To upgrade Git to the latest version available in the official repository, run:sudo apt upgrade gitVerify the Update:
After upgrading, confirm that the new version is installed:git --version
Installing the Latest Git Version from Source
If you need a version newer than what’s available in the standard repositories, you can compile Git from source. Here’s a brief overview:
Install Dependencies:
sudo apt install build-essential libssl-dev libcurl4-gnutls-dev libexpat1-dev gettextDownload the Latest Version:
Find the latest version on the Git website, then use wget:wget https://github.com/git/git/archive/refs/tags/vX.X.X.tar.gzExtract and Compile:
tar -xzf vX.X.X.tar.gz cd git-X.X.X make prefix=/usr/local all sudo make prefix=/usr/local install
Updating Git on Ubuntu is straightforward, whether you prefer the default package manager or opting for a more recent version by building from source. Always make sure your tools are up-to-date to enhance your development experience.
Troubleshooting Common Git Installation Issues
Despite its popularity and ease of installation, you may encounter some issues while trying to install Git on Ubuntu. Here are common problems and their solutions to help you get back on track quickly.
Common Issues and Solutions
| Issue | Description | Solution |
|---|---|---|
| Package Not Found | The Git package may not be available on your system. | Update your package list using sudo apt update and ensure you’re using the correct repositories. |
| Permission Denied | Errors related to insufficient permissions may occur. | Ensure you use sudo before installation commands, and double-check your user privileges. |
| Network Issues | Installation may fail due to unstable internet connection. | Check your connection and restart your router if needed. Use an alternative repository if applicable. |
| Conflicting Packages | Other applications may prevent Git from being installed. | Remove conflicting packages or libraries with sudo apt remove <package_name>. |
| Old Dependency Errors | Existing outdated libraries could block installation. | Run sudo apt upgrade to refresh your system packages to the latest versions. |
Additional Tips
- Check your Ubuntu version: Make sure Git is supported on your release. Running a command like
lsb_release -awill show your current version. - Log Analysis: If errors occur, check console logs for specific error codes. This can often pinpoint the exact nature of the problem.
- Reinstallation: If previous attempts failed, remove Git completely with
sudo apt remove gitand clear residual files by usingsudo apt autoremovebefore trying to install again.
By following these troubleshooting steps, you can successfully resolve any issues that arise during installation. This ensures a smooth setup for installing Git on Ubuntu and helps you harness the full power of version control in your development workflow.
Frequently Asked Questions
What is Git and why should I install it on Ubuntu?
Git is a distributed version control system designed to handle everything from small to very large projects with speed and efficiency. It allows developers to track changes, collaborate on code, and manage different versions of a project simultaneously. Installing Git on Ubuntu is essential for developers who want to work on projects collaboratively, contribute to open-source software, or manage their personal coding projects efficiently. With its extensive features and popularity among developers, understanding how to install and use Git is invaluable in modern software development.
How do I install Git on Ubuntu via the terminal?
To install Git on Ubuntu via the terminal, open the terminal and update your package index using the command 'sudo apt update'. After updating, you can install Git by executing 'sudo apt install git'. This command will download and install the latest version of Git available in the Ubuntu repository. Once the installation is complete, you can confirm the successful installation by typing 'git --version' in the terminal, which will display the installed Git version.
Can I install a specific version of Git on Ubuntu?
Yes, you can install a specific version of Git on Ubuntu, but it requires a few more steps than installing the latest version. First, you'll need to add the Git-core PPA repository to your system with 'sudo add-apt-repository ppa:git-core/ppa'. Next, update the package index again using 'sudo apt update'. After this, instead of using the install command, you can specify a specific version of Git by using 'sudo apt install git=<version_number>', replacing '<version_number>' with the desired version of Git. However, you must ensure that the version you want is available in the repository.
How can I verify that Git is properly installed on my Ubuntu system?
To verify that Git has been installed correctly on your Ubuntu system, you can execute the command 'git --version' in the terminal. If Git is installed properly, this command will return the version number of Git that is currently installed. Additionally, you can run 'git config --list' to check the global Git configuration settings. If these commands execute without errors and show you information about Git, then the installation was successful.
Leave a comment
Your email address will not be published. Required fields are marked *
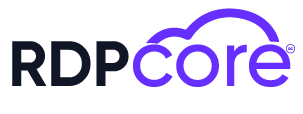

.png)
.png)