Navigating the complexities of software installation on a Linux-based operating system can be daunting, even for seasoned IT professionals. When it comes to setting up Java, a fundamental tool for development and various IT operations, precise instructions make all the difference. In this comprehensive guide, we will delve into the Ubuntu 20.04 Java setup guide, offering a step-by-step approach to Install Java on Ubuntu 20.04. Our guide caters specifically to IT specialists, detailing each phase of the process from the crucial system requirements and pre-installation steps to the intricacies of setting up your default Java version. With frequent updates and diverse distributions, mastering Ubuntu 20.04 Üzerinde Java Kurulumu and ensuring a seamless Java installation for Ubuntu 20.04 has never been more critical. By the end of this tutorial, you'll not only have Java successfully installed but also optimized for peak efficiency, ready to tackle any software development or network engineering challenge.
System Requirements and Pre-Installation Steps
Before you embark on the journey of setting up Install Java on Ubuntu 20.04, ensuring that your system meets the necessary requirements and is correctly prepared is essential for a seamless experience. Here’s what you need to do:
System Requirements
To effectively perform the Ubuntu 20.04 Java setup guide, your system should adhere to the following prerequisites:
- Operating System: Ubuntu 20.04 LTS
- Processor: Minimum 1 GHz (64-bit recommended for better performance)
- RAM: At least 1 GB (2 GB recommended for optimal functionality)
- Disk Space: About 500 MB of available disk space for Java installation
Pre-Installation Steps
Before installing Java on your system, follow these pre-installation steps to ensure a smooth process:
Update the Package Repository: It's crucial to refresh the package list before any installation to ensure all packages and dependencies are up-to-date. Open the terminal and execute:
sudo apt updateInstall Prerequisites: Ensure that essential packages are present:
- curl: For handling URL-based operations
- software-properties-common: Allows adding additional repositories
To install, run:
sudo apt install curl software-properties-common- Check for Existing Java Installation: Sometimes older versions of Java are already present, which might need removal or updating:
List installed Java versions:
java -version- If a version is present, consider uninstalling or planning for an upgrade to avoid conflicts.
- System Backup: Although not mandatory, it is always a good practice to back up necessary data and system files before making significant software changes.
Table: Pre-Installation Summary
| Requirement | Command / Action |
|---|---|
| Update repository | sudo apt update |
| Install prerequisites | sudo apt install curl software-properties-common |
| Check Java installation | java -version |
| System backup | Use reliable backup software or Ubuntu’s built-in tools |
Following these steps diligently prepares your system for the Java installation for Ubuntu 20.04, minimizing potential issues and ensuring a smoother process ahead.
Updating the Package Repository
Before diving into the Install Java on Ubuntu 20.04 process, it is crucial to ensure that your system's package repository is up to date. A current repository is foundational for a seamless installation and optimal performance. This step not only prepares your system for the Ubuntu 20.04 Java setup guide but also ensures that you are pulling the latest packages and security updates, which is vital for IT professionals.
Here’s how you can update your package repository in Ubuntu 20.04:
- Open Terminal:
- Press
Ctrl + Alt + Tto launch the terminal. This is the command-line interface where you will enter the necessary commands.
- Press
- Update Package Lists:
Enter the following command to fetch the latest package lists from the repositories and update your system:
sudo apt update- This command will refresh the package lists, ensuring they reflect the latest available versions of each package.
- Upgrade Installed Packages:
To upgrade all outdated packages to their latest versions, use:
sudo apt upgrade- This step enhances system security and ensures compatibility with newer software requirements.
- Check Distribution Updates:
It's also wise to check for any new distribution upgrades available using:
sudo apt dist-upgrade- Unlike a regular upgrade, this command handles changes to dependencies with new versions of packages.
Package Management Table:
| Command | Description |
|---|---|
sudo apt update | Updates the package lists |
sudo apt upgrade | Installs available upgrades of all packages |
sudo apt dist-upgrade | Upgrades packages with dependency changes |
By following this structured approach, you'll be ready for a smooth transition into the Java installation for Ubuntu 20.04. Keeping a well-maintained package repository not only supports this task but is a fundamental practice for any system administrator or IT specialist handling Ubuntu systems.
Installing Java Runtime Environment (JRE)
Installing the Java Runtime Environment (JRE) on Ubuntu 20.04 is a straightforward process that allows IT professionals to run Java applications seamlessly on their systems. The JRE provides the essential libraries and components necessary for running Java applications, making it a pivotal tool in any developer’s arsenal. Below, you'll find the steps involved in the Ubuntu 20.04 Java setup guide.
Steps to Install JRE
- Open Terminal: Access your system's terminal. You can do this by pressing
Ctrl + Alt + Tor by searching for "Terminal" in your application menu. Update Package Repository:
Ensure your package repository is up-to-date before installing JRE. Execute the following command:sudo apt updateInstall JRE:
Use the following command to install the default Java Runtime Environment:sudo apt install default-jreThis will automatically download and install the JRE compatible with Ubuntu 20.04.
Verify Installation:
It is crucial to confirm that the installation was successful. You can do this by checking the Java version:java -versionThe terminal should display the version of Java you have installed, such as
openjdk version "11.0.11".
OpenJRE vs. Oracle JRE
While the default JRE package installs OpenJRE, you may also consider selecting other versions. Below is a comparison for clarity:
| Features | OpenJRE | Oracle JRE |
|---|---|---|
| License | Open Source (GNU GPL) | Proprietary (Oracle) |
| Updates | Community-driven | Oracle-driven |
| Support | Wide community support | Enterprise support available |
| Performance | Comparable to Oracle JRE | Often optimized for specific use cases |
Advantages of Using JRE
- Compatibility: Automatically includes libraries to run complex Java applications.
- Community Support: Leverage a large community for open source projects with OpenJRE.
With these steps, you have successfully completed the Java installation for Ubuntu 20.04. Now, you are well-equipped to run Java applications on your system, boosting your productivity and system compatibility.
Installing Java Development Kit (JDK)
For IT professionals looking to develop Java applications on Ubuntu, installing the Java Development Kit (JDK) is a crucial step. The JDK provides all necessary tools, such as the Java compiler, debugger, and the necessary libraries to develop Java applications. Here's a detailed yet concise guide for Ubuntu 20.04 Üzerinde Java Kurulumu.
Steps to Install JDK on Ubuntu 20.04
- Open Terminal: You will primarily use the terminal for installing the JDK. Press
Ctrl + Alt + Tto open it. Add PPA (Personal Package Archive): If you want the latest JDK version, add a PPA. Enter:
sudo add-apt-repository ppa:openjdk-r/ppa sudo apt updateInstall JDK: For the stable default version of the JDK available in Ubuntu's repository, use:
sudo apt install openjdk-11-jdkCheck the Installation: Verify the JDK version with:
java -version
Differences Between JRE and JDK
| Component | Purpose | Usage |
|---|---|---|
| JRE | To run Java applications | Needed for executing Java programs |
| JDK | To develop and compile Java applications | Required for Java development tasks |
Additional Configuration
Ensure you have Install Java on Ubuntu 20.04 set up correctly:
- Use
update-alternativescommand if multiple Java versions are installed. - It's critical for ensuring your Ubuntu 20.04 Java setup guide remains consistent, especially in professional environments.
By following these steps, you'll successfully complete the Java installation for Ubuntu 20.04.
Running these commands and configurations not only allows you to develop efficiently but also integrates Java seamlessly into your system.
Setting Up Default Java Version
Once you have completed the Ubuntu 20.04 Java setup guide, it's crucial to ensure that your system recognizes the correct Java version as the default. This step is particularly important if you have multiple Java versions installed, which is common among IT professionals who need various tools for different development environments. By setting a default Java version, you streamline your system's operations and avoid potential conflicts.
To set the default Java version on Ubuntu 20.04, follow these simple steps:
- Check Installed Java Versions: Use the command
update-alternatives --config java. This command lists all installed Java versions on your system, each with a corresponding number. - Select Default Java Version: Once the list appears, choose the desired Java version by entering the number associated with it from the list.
- Confirm Default Version: You can confirm the current default version by running
java -version. This command displays the version number currently set as the default.
For clarity, here is a concise table summarizing the steps:
| Step | Command | Action |
|---|---|---|
| Check installed Java versions | update-alternatives --config java | Lists installed Java versions |
| Select default Java version | Enter number from list | Sets desired version as default |
| Confirm default Java version | java -version | Displays current default version |
Moreover, setting environment variables like JAVA_HOME may be necessary, especially for development purposes. You can set this in the ~/.bashrc file by adding export JAVA_HOME=$(readlink -f /usr/bin/java | sed "s:bin/java::"). This ensures that Java-oriented development tools find the correct version, enhancing productivity.
Follow these steps to efficiently configure the default Java version after completing the Install Java on Ubuntu 20.04 guide. It ensures seamless functionality, stability, and compatibility across various development tasks.
Verifying the Java Installation
After completing the Ubuntu 20.04 Java setup guide, it is crucial to verify that the installation has been successful. This ensures that your system is ready to run Java applications or develop software using Java. Follow these steps to confirm that Java is correctly installed on your machine:
Check Java Version
The first verification step involves confirming the installed Java version. Open your terminal and execute the following command:
java -version
This command displays the version of the Java Runtime Environment (JRE) installed on your system. The output should resemble:
- java version "11.0.15"
- Java(TM) SE Runtime Environment 18.9 (build 11.0.15)
- Java HotSpot(TM) 64-Bit Server VM 18.9 (build 11.0.15, mixed mode)
The numbers may vary based on the specific version you chose during installation.
Locate Java Compiler
For those who have also installed the Java Development Kit (JDK), verifying the Java compiler's presence is essential. You can do this by running:
javac -version
Expect an output similar to:
- javac 11.0.15
If the version numbers are correctly displayed, both the JRE and the JDK are properly installed.
Verify Installation Paths
Ensuring that your environment variables are set correctly is another critical step. You can check your environment variable paths using:
echo $JAVA_HOME
echo $PATH
Make sure that the output includes paths pointing to your Java installation directories. These paths are often automatically configured but verifying them ensures smooth Java execution.
Troubleshooting Indicators
If Java is not behaving as expected, or if errors occur, check the commands used, and retrace previous installation steps. A lack of or incorrect version output may signal issues needing troubleshooting assistance, which can be found in our subsequent sections of this guide.
By following these verification steps, you confirm that your Java installation for Ubuntu 20.04 is ready for software development tasks. Leveraging this validation can prevent runtime errors and ensure Java-dependent processes operate reliably.
Troubleshooting Common Installation Issues
Encountering issues during the Install Java on Ubuntu 20.04 process is not uncommon, even for skilled IT professionals. However, understanding the typical pitfalls can simplify the resolution process. Here are some common problems and their solutions:
- Repository Update Failure:
- Issue: The package manager fails to update the repository.
- Solution: Ensure your network connection is stable. Run
sudo apt-get updateagain. Check your/etc/apt/sources.listfile for errors.
- Java Version Conflict:
- Issue: Multiple Java versions cause conflicts.
- Solution: Use
update-alternatives --config javato set the default version manually.
- Permission Denied Errors:
- Issue: Insufficient permissions to perform installation tasks.
- Solution: Verify that you are executing commands with
sudoor root access. Double-check file permissions withls -l.
- Incomplete Package Installation:
- Issue: Installation stops due to missing dependencies or corrupt packages.
- Solution: Use
sudo apt-get -f installto fix dependencies, and consider clearing the cache usingsudo apt-get clean.
- Environment Variable Issues:
- Issue: Java commands are not recognized.
Solution: Set Java environment variables using
nano ~/.bashrcornano ~/.profileand add the necessary paths:export JAVA_HOME=/usr/lib/jvm/<java-version> export PATH=$PATH:$JAVA_HOME/bin
Here's a handy table to quickly summarize these solutions:
| Issue | Solution |
|---|---|
| Repository Update Failure | Check network; run sudo apt-get update |
| Java Version Conflict | Use update-alternatives --config java |
| Permission Denied | Verify sudo usage and file permissions |
| Incomplete Package Installation | Run sudo apt-get -f install; clear cache |
| Environment Variable Issues | Update paths in ~/.bashrc or ~/.profile |
By addressing these common issues effectively, you can swiftly get your Ubuntu 20.04 Java setup guide back on track. Remember, the goal is a smooth Java installation for Ubuntu 20.04 to allow seamless development and application execution.
Frequently Asked Questions
What are the prerequisites for installing Java on Ubuntu 20.04?
Before installing Java on Ubuntu 20.04, ensure your system is updated. You can do this by running sudo apt update and sudo apt upgrade in your terminal. It's also recommended to have administrative privileges, which you can assume by prefacing your commands with sudo.
Can I choose between different versions of Java when installing it on Ubuntu 20.04?
Yes, you can choose between various versions of Java, such as OpenJDK 8, OpenJDK 11, or OpenJDK 16. Each version has its own advantages depending on your project requirements. To install a specific version, you can specify it directly in the command line, for example, using sudo apt install openjdk-8-jdk for Java 8.
How do I set the default Java version on Ubuntu 20.04?
After installing multiple versions of Java, you may need to set one as the default. This can be done using the update-alternatives command: sudo update-alternatives --config java. This command will list all installed versions, and you can choose the default by entering the corresponding selection number.
How can I verify the successful installation of Java on my system?
To confirm Java is installed properly on your Ubuntu 20.04 system, you can check the version by typing java -version in your terminal. This command will display the installed Java version and verify that Java is installed correctly and operational on your system.
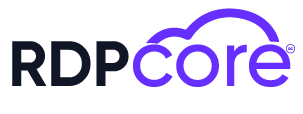

.png)
.png)
.png)