Installing Node.js on Ubuntu 22.04 opens up a world of possibilities for IT professionals, from developing robust applications to enhancing existing systems with seamless integrations. In this Node.js installation guide for Ubuntu 22.04, we will explore everything you need to know about how to set up Node.js on Ubuntu 22.04 effectively. With several installation methods available, including the popular Apt Package Manager and the flexible Node Version Manager (NVM), you have the freedom to choose the approach that best suits your workflow. Additionally, we’ll cover essential steps for verifying your installation and troubleshooting any potential issues, ensuring a smooth experience as you embark on your journey with Node.js. Read on to discover the best practices for installing and optimizing Node.js on your Ubuntu system.
Prerequisites for Installing Node.js on Ubuntu 22.04
Before diving into the Node.js installation guide for Ubuntu 22.04, it's essential to ensure that your system meets the necessary prerequisites. This not only helps to avoid installation issues but also helps in optimizing performance post-installation. Here’s what you need:
Essential Requirements
- Operating System: Ensure you're running a stable version of Ubuntu 22.04. Updating your system to the latest patches can enhance compatibility.
- User Privileges: You need to have sudo privileges. This allows you to execute commands as a superuser, which is often required during installation.
- Basic Command-Line Knowledge: Familiarity with terminal commands is crucial. You'll be using the terminal to execute various installation commands.
- Internet Connection: A stable internet connection is required for downloading packages and dependencies during the installation process.
System Updates
To start on the right foot, make sure you update your package repository with the following command:
sudo apt update
sudo apt upgrade -y
This step ensures all your existing packages are up-to-date before you proceed with the installation of Node.js.
Summary Table of Prerequisites
| Requirement | Description |
|---|---|
| Operating System | Ubuntu 22.04 |
| User Privileges | Sudo access needed |
| Command-Line Knowledge | Basic familiarity with terminal commands required |
| Internet Connection | Stable connection for downloading packages |
With these prerequisites covered, you'll be well-prepared to install Node.js on Ubuntu 22.04 seamlessly. Following this preparation will ensure a smoother installation process and a better overall experience in setting up Node.js.
Choosing the Best Method for Node.js Installation
When it comes to Node.js installation guide for Ubuntu 22.04, several methods can be employed, each with its benefits and potential drawbacks. The key is to choose the best method for your specific needs, particularly based on your experience level and the requirements of your projects. Below, we outline some popular installation methods to help you make an informed decision.
Methods for Installing Node.js:
| Method | Best For | Pros | Cons |
|---|---|---|---|
| Apt Package Manager | Beginners and casual users | Easy to use, comes pre-installed with Ubuntu, keeps Node.js updated automatically | May not install the latest version |
| Node Version Manager (NVM) | Developers working on multiple projects | Allows installation of multiple Node.js versions, great for testing different applications | Requires more initial setup |
| Binary Packages | Experienced users needing custom setups | Direct control over Node.js configuration, can install the latest version | Requires more technical knowledge |
Recommended Approach:
If you're new to Node.js, consider using the Apt Package Manager for a straightforward setup—perfect for those just starting out.
If you’re a seasoned developer or working on multiple projects, Node Version Manager (NVM) is highly recommended. This method provides flexibility, allowing you to switch between different Node.js versions seamlessly.
In summary, by understanding the various methods available for how to set up Node.js on Ubuntu 22.04, you can select an approach that suits your technical expertise and project requirements. Whether opting for simplicity or flexibility, each method offers unique advantages tailored to different user experiences. Choose wisely to ensure a smooth Node.js installation!
Using Apt Package Manager to Install Node.js
Installing Node.js on your Ubuntu 22.04 system can be done easily using the Apt package manager. This method is efficient and ideal for IT professionals who seek a straightforward installation process. Below, you will find a step-by-step guide to facilitate the Node.js installation guide for Ubuntu 22.04.
Step-by-Step Installation Process
Update Your System
First, ensure your package list is up-to-date by running the following command:sudo apt updateInstall Node.js
Use Apt to install Node.js by executing:sudo apt install nodejsThis command installs Node.js along with its minimal dependencies.
Install npm
To manage your Node.js packages efficiently, install npm (Node Package Manager) by running:sudo apt install npm
Verifying the Installation
After the installation is complete, it’s essential to verify that Node.js and npm are installed correctly. Use the following commands:
- Check Node.js version:
node -v - Check npm version:
npm -v
Quick Comparison: Apt vs. Other Installation Methods
| Method | Ease of Use | Version Control | Ideal for Production |
|---|---|---|---|
| Apt Package Manager | Yes | Limited | Yes |
| Node Version Manager (NVM) | Moderate | Yes | Yes |
Using Apt Package Manager to Install Node.js Ubuntu 22.04 provides simplicity, making it a preferred method for many developers. However, it’s worth noting that if version control is a critical need, you might want to explore Node Version Manager (NVM) as well.
Now that you know how to set up Node.js on Ubuntu 22.04 using Apt, you are a step closer to leveraging the full capabilities of Node.js on your platform.
Installing Node.js Using Node Version Manager (NVM)
Node Version Manager (NVM) is a powerful tool for managing multiple versions of Node.js on your system, making it an excellent choice for testing applications across different environments. This Node.js installation guide for Ubuntu 22.04 will walk you through the steps to install Node.js on Ubuntu 22.04 using NVM.
Steps to Install Node.js Using NVM
Install NVM
Open your terminal and run the following command to download and install NVM:curl -o- https://raw.githubusercontent.com/nvm-sh/nvm/v0.39.1/install.sh | bashAfter installing, you need to source your profile:
source ~/.nvm/nvm.shVerify NVM Installation
Check if NVM is installed successfully by running:nvm --versionInstall Node.js Version
You can now install the latest version of Node.js or a specific version. For the latest version, use:nvm install nodeTo install a specific version, replace
nodewith the desired version number, like14.17.0:nvm install 14.17.0Set Node.js Version
To set a default version that will be used in new terminal sessions, you can run:nvm alias default <version>
Benefits of Using NVM
| Benefit | Description |
|---|---|
| Multiple Versions | Easily switch between different versions of Node.js. |
| No Global Conflicts | Keeps global installations separate for each version. |
| Easy Updates | Quickly update or uninstall Node.js versions. |
By following these steps, you now have a streamlined process for effectively setting up Node.js on Ubuntu 22.04. NVM simplifies managing your Node.js environment, making it easier to switch between versions as needed, thus improving your development workflow.
Verifying the Installation of Node.js
Once you have completed the Node.js installation guide for Ubuntu 22.04, the next crucial step is to verify that the installation was successful. This ensures that your environment is set up correctly, enabling you to start building applications without any hiccups. Here’s how to verify the installation:
Steps to Verify Node.js Installation:
Open the Terminal: You can use the keyboard shortcut
Ctrl + Alt + Tto launch the terminal.Check Node.js Version: Execute the following command:
node -vIf installed correctly, this command will return the version of Node.js you have installed, such as
v16.13.0or any other version number.Check npm Version: Since Node.js comes with npm (Node Package Manager), you should verify its version as well:
npm -vA successful installation will return the npm version, confirming its successful installation alongside Node.js.
Troubleshooting Common Issues:
| Issue | Possible Fix |
|---|---|
Command not found for node | Ensure Node.js is in your system's PATH |
Command not found for npm | Reinstall Node.js or check PATH settings |
Additional Verification Step:
Another way to test your installation is to create a simple Node.js application. Follow these steps:
Create a file named
app.js:nano app.jsAdd the following code:
console.log("Node.js is working!");Run the file:
node app.js
If you see the message “Node.js is working!” in the terminal, congratulations! You've successfully completed the How to set up Node.js on Ubuntu 22.04. This confirmation will set you on the right path to start developing applications using this powerful runtime environment.
Configuring Node.js for Optimal Performance
To ensure that your Node.js environment runs efficiently on Ubuntu 22.04, you can configure several settings to optimize performance. Below are key areas to focus on:
Environment Variables
Setting environment variables is crucial for customizing your Node.js applications. You can control various aspects such as the port number, database URLs, and debug settings.
- Example:
export PORT=3000 export NODE_ENV=production
These can be added to your .bashrc file to make them persist across sessions.
Clustering Your Aplikacije
Node.js is single-threaded by nature. However, you can take advantage of multi-core systems by utilizing the cluster module. This allows you to spawn multiple Node.js processes that can share server ports, improving performance under load.
- Usage:
const cluster = require('cluster'); const http = require('http'); const numCPUs = require('os').cpus().length; if (cluster.isMaster) { for (let i = 0; i < numCPUs; i++) { cluster.fork(); } } else { http.createServer((req, res) => { res.writeHead(200); res.end('Hello World!'); }).listen(3000); }
Using PM2 for Process Management
PM2 is an advanced process manager that helps manage your Node.js applications, keeping them running, and allowing for easy monitoring. By using PM2, you can also manage clusters effectively.
Installation:
npm install pm2 -gStart Your Application:
pm2 start app.js -i maxMonitor Performance:
pm2 monit
Utilizing Caching for Dependencies
To speed up your application, utilize caching for your dependencies. This can be easily done using services like Redis or in-memory caching.
By implementing these strategies, you can significantly improve the performance of your Node.js applications. Remember that ongoing performance tuning is essential, especially as your applications evolve.
Common Issues and Troubleshooting Tips during Installation
Installing Node.js on Ubuntu 22.04 may present a few challenges for IT professionals. In this section, we will explore common issues you may encounter and effective troubleshooting tips to ensure a smooth installation process.
Common Issues
Permission Errors:
- You might face permission-related issues when trying to install Node.js. Running the command with
sudousually resolves this.
- You might face permission-related issues when trying to install Node.js. Running the command with
Outdated Package Repositories:
- An outdated package list can lead to installation failures. Always run
sudo apt updatebefore starting the installation.
- An outdated package list can lead to installation failures. Always run
Node.js Version Not Found:
- If you are using a specific version, make sure it is available in the repositories or through NVM.
Troubleshooting Tips
| Issue | Solution |
|---|---|
| Permission Denied | Use sudo before installation commands. |
| Installation Package Not Found | Update repositories with: sudo apt update. |
| Incorrect Node.js Version | Verify available versions via: nvm ls-remote. |
| Conflicting Existing Installations | Remove previous installations via: sudo apt remove nodejs npm. |
| Node.js Not Recognized by Terminal | Ensure your PATH is set correctly. Use source ~/.profile if using NVM. |
Additional Recommendations
- Check System Compatibility: Ensure that your system meets the requirements for the Node.js version you wish to install.
- Consult Official Documentation: For advanced troubleshooting, referring to the official Node.js installation guide can provide tailored insights for your specific issues.
- Engage with the Community: Platforms like Stack Overflow and GitHub can be invaluable resources when resolving installation challenges.
By following these recommendations and troubleshooting tips, you can effectively resolve common issues that may arise during your efforts to install Node.js on Ubuntu 22.04. Always remember that patience and due diligence in following the Node.js installation guide for Ubuntu 22.04 can lead to a successful setup.
Frequently Asked Questions
What is Node.js and why should I install it on Ubuntu 22.04?
Node.js is a powerful JavaScript runtime built on Chrome's V8 engine, enabling developers to run JavaScript on the server side. This makes it an ideal platform for building scalable network applications and real-time web apps. Installing Node.js on Ubuntu 22.04 allows developers to leverage its non-blocking architecture, which is particularly beneficial for applications that require high concurrency and performance, such as chat applications, API development, and web servers.
What are the prerequisites for installing Node.js on Ubuntu 22.04?
Before installing Node.js on Ubuntu 22.04, you should ensure that your system is updated and has access to a terminal. Basic knowledge of the command line interface is also helpful. It's recommended to have 'curl' or 'wget' installed as well, as these tools can be used to download the Node.js package. Additionally, check if you have 'npm' (Node Package Manager) installed alongside Node.js to manage packages efficiently.
How can I verify if Node.js was successfully installed on my Ubuntu 22.04 system?
Once the installation of Node.js is complete, you can verify it by opening a terminal and typing the command 'node -v'. This will display the installed version of Node.js, confirming that the installation was successful. Similarly, you can check if npm is installed by running 'npm -v', which should also return the version number if it has been correctly installed. If either command returns an error, it indicates that the installation might not have been executed correctly.
Can I uninstall Node.js from Ubuntu 22.04 if I no longer need it?
Yes, you can uninstall Node.js from Ubuntu 22.04 if you decide that you no longer need it. To remove Node.js and npm, you can use the command 'sudo apt-get remove nodejs npm' in the terminal. This command will remove both Node.js and npm packages from your system. If you wish to free up disk space completely, you can also run 'sudo apt-get autoremove' to remove any dependencies that are no longer needed after uninstalling these packages.
Leave a comment
Your email address will not be published. Required fields are marked *
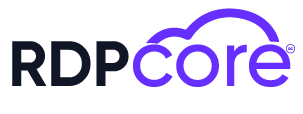

.png)
.png)