Are you ready to streamline your Odoo deployment process? In this comprehensive blog post, we’ll walk you through How To Install Odoo with Docker on Ubuntu, ensuring a hassle-free approach to setting up your Odoo environment. Whether you're an experienced software developer, a network engineer, or a cybersecurity expert, this Odoo Docker installation guide will equip you with the necessary steps to Install Odoo on Ubuntu using Docker effectively. With Docker’s containerization capabilities, you can easily deploy Odoo with Docker on Ubuntu, allowing for greater flexibility and scalability in your projects. Let’s dive into the essential prerequisites and get started on this exciting journey.
Prerequisites for Installing Odoo with Docker
Before diving into the installation process, it’s essential to ensure you have the necessary prerequisites to Install Odoo on Ubuntu using Docker. This will help streamline your deployment and minimize potential issues. Here’s what you need:
System Requirements:
- Operating System: Ubuntu 18.04 or higher (the latest LTS version is recommended)
- Memory: At least 2GB of RAM; 4GB or more is preferable for optimal performance.
- Disk Space: A minimum of 10GB of free disk space for Docker images, Odoo database, and files.
- Processor: A multi-core processor for better performance during Odoo operations.
Software Requirements:
- Docker: Ensure that Docker is installed. If not, you can easily install it using the following commands:
sudo apt update sudo apt install docker.io - Docker Compose: Install Docker Compose to manage your Odoo multi-container setup:
sudo apt install docker-compose
User Permissions:
- Sudo Access: You will need sudo access to run Docker commands and make necessary installations.
- Docker Group: Consider adding your user to the Docker group to avoid sudo each time:
sudo usermod -aG docker $USER
Networking:
- Firewall Settings: Make sure port 8069 (default for Odoo) is open for access to the application once deployed.
Summary Table
| Requirement | Details |
|---|---|
| Operating System | Ubuntu 18.04 or higher |
| Memory | Minimum 2GB (4GB recommended) |
| Disk Space | At least 10GB free |
| Docker | Docker and Docker Compose installed |
| User Permissions | Sudo access and Docker group added |
| Networking | Port 8069 must be open |
With these prerequisites confirmed, you are well on your way to successfully Deploy Odoo with Docker on Ubuntu. Next, you can move on to the setup process for Docker.
Setting Up Docker on Ubuntu
Setting up Docker on Ubuntu is an essential step in your Odoo Docker installation guide. Docker provides a consistent environment for Odoo, enabling easy deployment and scaling. Follow these helpful steps to get Docker up and running on your Ubuntu system:
Step-by-Step Installation
Update Your System:
Before starting the installation, ensure your package list is up to date. Open your terminal and run:sudo apt update sudo apt upgradeInstall Required Packages:
To prepare your system for Docker installation, you need to install a few prerequisite packages:sudo apt install apt-transport-https ca-certificates curl software-properties-commonAdd Docker’s Official GPG Key:
To ensure the authenticity of the Docker packages, add Docker's GPG key:curl -fsSL https://download.docker.com/linux/ubuntu/gpg | sudo apt-key add -Set Up the Stable Repository:
Add the Docker repository to APT sources:sudo add-apt-repository "deb [arch=amd64] https://download.docker.com/linux/ubuntu $(lsb_release -cs) stable"Install Docker:
Update the package database and install Docker:sudo apt update sudo apt install docker-ceStart and Enable Docker:
To start and enable Docker so that it runs at startup, use the following commands:sudo systemctl start docker sudo systemctl enable dockerVerify Docker Installation:
To confirm the installation was successful, run the following command:sudo docker --version
Key Points Summary
| Step | Command |
|---|---|
| Update System | sudo apt update && sudo apt upgrade |
| Install Required Packages | sudo apt install apt-transport-https ca-certificates curl software-properties-common |
| Add GPG Key | `curl -fsSL https://download.docker.com/linux/ubuntu/gpg |
| Set Up Repository | sudo add-apt-repository "deb [arch=amd64] https://download.docker.com/linux/ubuntu $(lsb_release -cs) stable" |
| Install Docker | sudo apt update && sudo apt install docker-ce |
| Start and Enable Docker | sudo systemctl start docker && sudo systemctl enable docker |
| Verify Installation | sudo docker --version |
Following these steps ensures that you are ready to Install Odoo on Ubuntu using Docker. With Docker installed, you can now confidently proceed to download Odoo Docker images and complete your deployment process. Happy deploying!
Downloading Odoo Docker Images
When you embark on the journey to Install Odoo on Ubuntu using Docker, one of the crucial steps is downloading the appropriate Odoo Docker images. These images are the foundation upon which your Odoo instance will run. Here’s how to do it efficiently:
Steps to Download Odoo Docker Images
Open Your Terminal: Start by accessing the command line interface on your Ubuntu machine.
Pull the Latest Odoo Image: Use the following command to download the most current Odoo Docker image:
docker pull odoo:latestThis command pulls the latest stable version of Odoo directly from Docker Hub, ensuring you have the newest features and updates.
Verify the Download: After the download completes, confirm the image is available locally by running:
docker images
Available Odoo Versions
Odoo offers several versions tailored to different needs. Here’s a quick comparison:
| Version | Description | Best For |
|---|---|---|
odoo:latest | The most recent stable release | New installations |
odoo:14 | Specific version (14.x) | Legacy projects |
odoo:13 | Previous version (13.x) | Familiarity with older versions |
When you download an Odoo image, it’s essential to consider which version aligns with your requirements the best.
Finalizing the Download
Once the image is successfully pulled, you’re ready to proceed. The next steps will guide you through configuring Docker containers for Odoo. By following this Odoo Docker installation guide, you’ll make the process smooth and efficient, paving the way for a successful deployment.
Now, you can confidently move on to the next stages and Deploy Odoo with Docker on Ubuntu hassle-free!
Configuring Docker Containers for Odoo
Once you have your Odoo Docker image downloaded, the next step is to configure Docker containers for Odoo. This configuration is crucial for ensuring that Odoo runs smoothly in your environment. Here’s a step-by-step guide to help you with the process:
Step-by-Step Configuration
Create a Docker Network
A dedicated network helps different containers communicate without exposing them externally. Run:docker network create odoo-networkConfigure PostgreSQL Database Container
Odoo relies on PostgreSQL as its database. You need to set it up first:docker run -d --name db --network odoo-network \ -e POSTGRES_USER=odoo \ -e POSTGRES_PASSWORD=odoo_password \ -e POSTGRES_DB=odoo_db \ postgres:latestSet Up Odoo Container
Now it's time to launch Odoo itself. Use the following command:docker run -d --name odoo --network odoo-network \ -p 8069:8069 \ -e HOST=db \ -e USER=odoo \ -e PASSWORD=odoo_password \ odoo:latestVolume Configuration (Optional)
To persist your Odoo data, map the following volume:-v odoo-data:/var/lib/odoo
Key Configuration Points
| Component | Command/Syntax | Description |
|---|---|---|
| Docker Network | docker network create odoo-network | Create a dedicated network for containers. |
| PostgreSQL Setup | docker run -d --name db ... postgres:latest | Running PostgreSQL container. |
| Odoo Configuration | docker run -d --name odoo ... odoo:latest | Launching the Odoo container. |
Conclusion
By properly following these steps to Install Odoo on Ubuntu using Docker, you lay the groundwork for a stable Odoo environment. Each component communicates seamlessly, ensuring your setup is robust and functional. Once configured, you can proceed to initialize the Odoo database for a fully operational installation. If you need more information, check out our Odoo Docker installation guide for further details!
Initializing the Odoo Database
Once you've successfully set up the Docker containers for Odoo, the next crucial step is initializing the Odoo database. This process sets the foundation for your Odoo instance, allowing you to store, manage, and retrieve your data efficiently. Follow the steps below to initialize your Odoo database seamlessly:
Access the Odoo Container:
Start by entering the Odoo Docker container via the command line. Use the following command to connect:docker exec -it <your-odoo-container-name> bashCreate a New Database:
After accessing the container, you can create a new database. Run the command:odoo-bin -d <your-database-name> -i base --db-filter=<your-database-name> --without-demo=allReplace
<your-database-name>with your preferred name for the database.Accessing Odoo Setup:
Open your web browser and navigate tohttp://localhost:8069. The Odoo setup page will appear, allowing you to configure additional settings.Database Management:
You can manage your databases using Odoo's web interface. Options include backup, restore, or delete databases as needed.
Key Notes for Initialization:
| Step | Command | Purpose |
|---|---|---|
| Access Odoo Container | docker exec -it <container-name> bash | Connects you to the working environment of Odoo. |
| Create Database | odoo-bin -d <db-name> -i base | Initializes your new database for Odoo usage. |
| Access Odoo Setup | Navigate to http://localhost:8069 | Opens the Odoo interface for configurations. |
In summary, initializing your Odoo database is a straightforward process and lays the groundwork for a smoothly running instance. This step is essential in the Odoo Docker installation guide, ensuring that you have a reliable database to support your applications. With these instructions, you can effectively Deploy Odoo with Docker on Ubuntu with ease.
Accessing Odoo via a Web Browser
Once you have completed the Odoo Docker installation guide and initialized your containers, accessing Odoo through your web browser is straightforward. Follow these steps to ensure a seamless experience:
Step-by-Step Process to Access Odoo
Check Your Container's Status:
- Use the command below to list the active containers:
docker ps - Confirm that your Odoo container is running. It should display "Up" under the status column.
- Use the command below to list the active containers:
Identify the IP Address:
- You can access Odoo using the default IP address
localhostor127.0.0.1if you are running the Docker container on the same server. - If you are on a remote server, use the server’s IP address.
- You can access Odoo using the default IP address
Web Browser Setup:
- Open your preferred web browser.
- In the address bar, type the following URL:
http://localhost:8069
or, if you are using a remote server:
http://<your-server-ip>:8069Initial Login:
- Upon first access, Odoo will prompt you to create a new database. Provide the necessary details to set up your workspace.
Important Considerations
- Firewall Settings: Ensure that port 8069 is open in your firewall settings, allowing for HTTP traffic.
- Browser Compatibility: Odoo supports modern web browsers like Chrome, Firefox, and Safari. Make sure your browser is updated to the latest version for optimal performance.
By following these steps, you will successfully Install Odoo on Ubuntu using Docker and access it effortlessly through your web browser, enhancing your operational efficiency in managing your business applications. Should you encounter any issues, refer back to the prior steps or consult the Odoo documentation for additional troubleshooting options.
Common Troubleshooting Tips for Odoo Installation
Installing Odoo with Docker on Ubuntu can sometimes present challenges. However, with the right troubleshooting strategies, you can swiftly resolve potential issues. Below are common problems and their solutions to ensure a smooth installation experience.
| Common Issue | Possible Cause | Solution |
|---|---|---|
| Container not starting | Incorrect configuration or image | - Check docker-compose.yml for errors. |
| - Ensure Docker images are pulled correctly. | ||
| Database connection issues | Network settings misconfigured | - Verify your database host and port. |
| - Check if the database server is running. | ||
| Odoo not loading correctly | Missing dependencies | - Revisit the installation steps. |
| - Ensure that all necessary ports are open. | ||
| Permissions errors | File permission issues | - Use chmod to adjust permissions. |
| - Ensure Docker has proper access to volumes. |
Additional Tips
- Check Logs: Always review the container logs with
docker logs <container-id>to find specific errors. - Restart Docker: Sometimes, simply restarting the Docker service can resolve various issues. Execute
sudo systemctl restart docker. - Update Docker: Keep your Docker installation up to date to avoid compatibility issues with Odoo images.
By following these Odoo Docker installation guide tips, you can effectively troubleshoot common problems that arise when you Deploy Odoo with Docker on Ubuntu. Remember, having patience and reviewing configurations step-by-step can prevent many potential issues.
Frequently Asked Questions
What is Odoo and why should I use it?
Odoo is an open-source suite of business applications including CRM, e-commerce, accounting, inventory management, and more, all integrated into one platform. It is widely used by businesses of varying sizes because it offers flexibility and scalability, allowing users to customize the applications according to their specific needs. The modular approach means you can start with what you need and add more functionalities as your business grows.
Why should I use Docker for installing Odoo on Ubuntu?
Using Docker to install Odoo on Ubuntu simplifies the deployment process by allowing you to encapsulate all of Odoo's dependencies in isolated containers. This ensures consistency across different environments and makes it easier to manage updates, scalability, and resource allocation. Docker also helps streamline collaboration, as developers can share the same Odoo setup effortlessly. Additionally, it can significantly reduce installation time and technical barriers.
What are the prerequisites for installing Odoo with Docker on Ubuntu?
Before installing Odoo with Docker on Ubuntu, ensure that your system meets a few prerequisites. You need to have Docker and Docker Compose installed on your machine. It's also recommended to have a stable internet connection for downloading the required images and to check that you have sufficient system resources (CPU, RAM, and disk space) to run both Docker and Odoo effectively. Familiarity with command-line interface is also helpful during the installation process.
How do I troubleshoot common issues when running Odoo in a Docker container?
Troubleshooting common issues with Odoo running in Docker can involve several steps. First, check the Docker logs by using the command 'docker logs <container_id>' to analyze any error messages. Make sure that the container is running properly with 'docker ps'. Ensure that your ports are correctly mapped and no other services are conflicting. Additionally, verify your configuration files for any syntax or permission issues. If necessary, you can also reach out to the Odoo community forums for support.
Leave a comment
Your email address will not be published. Required fields are marked *
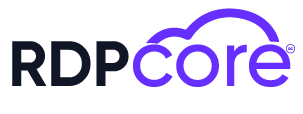

.png)
.png)