In today's fast-paced IT landscape, leveraging cloud infrastructure is essential for professionals looking to maximize efficiency and flexibility. If you've ever wondered how to install Ubuntu Desktop on a Droplet, you're in the right place. This comprehensive guide will walk you through the process of creating a DigitalOcean Droplet and explain the necessary prerequisites and steps involved. With our step-by-step guide to install Ubuntu Desktop, you'll easily set up a robust development environment tailored to your needs. Additionally, we’ll cover essential configurations and troubleshooting tips to ensure a smooth installation. So, let’s dive in and explore how to set up Ubuntu Desktop on a cloud server to enhance your workflows and productivity.
Understanding DigitalOcean Droplets and Ubuntu Desktop
DigitalOcean Droplets are scalable virtual machines that offer an efficient, flexible cloud computing environment. Designed for developers and IT professionals, they allow users to deploy applications quickly without the hassle of managing physical hardware. DigitalOcean focuses on simplicity, providing a user-friendly interface and intuitive controls to streamline the deployment process.
On the other hand, Ubuntu Desktop is one of the most popular Linux distributions, widely recognized for its robustness and ease of use. It offers a complete graphical operating system, catering to both beginners and experienced professionals. Ubuntu features an extensive range of software tools, making it an ideal choice for software development, system administration, and network configurations.
Key Features of DigitalOcean Droplets and Ubuntu Desktop
| Feature | DigitalOcean Droplets | Ubuntu Desktop |
|---|---|---|
| Scalability | Easily scale resources with a click | Lightweight and can run on various systems |
| Performance | High-speed SSD storage and data centers worldwide | Fast performance with optimized resource usage |
| Ease of Use | Simple setup and management dashboard | User-friendly interface with great community support |
| Customizability | Choose configurations based on needs | Extensive software repository for various applications |
By integrating Ubuntu Desktop on a DigitalOcean Droplet, IT professionals can create a powerful environment for development and testing. Understanding these two components is essential as it sets the foundation for effectively utilizing cloud resources. With this knowledge, you can seamlessly transition to the next steps in the installation process.
Prerequisites for Installing Ubuntu Desktop on a Droplet
Before diving into the step-by-step guide to install Ubuntu Desktop, it's crucial to ensure that you meet the necessary prerequisites. This preparation will streamline the installation process and help you avoid any hiccups along the way. Here’s what you need to consider:
System Requirements
To successfully install Ubuntu Desktop on a DigitalOcean Droplet, ensure your droplet meets these minimum specifications:
| Component | Minimum Requirement | Recommended Requirement |
|---|---|---|
| CPU | 1 vCPU | 2 vCPUs or more |
| RAM | 1 GB | 2 GB or more |
| Disk Space | 20 GB SSD | 40 GB SSD or more |
| Operating System | Ubuntu 20.04 or higher | Latest LTS version |
| Network | Stable Internet | Reliable internet connection |
Access Credentials
- SSH Key: Ensure you have your SSH key ready for secure access to your droplet.
- DigitalOcean Account: You will need an active DigitalOcean account to create the droplet.
Tools and Software
- SFTP Client: Software like FileZilla or WinSCP for file transfer and management.
- Terminal Access: Use any terminal emulator on your local system to connect via SSH.
Knowledge and Skills
- Familiarity with basic Linux commands.
- Understanding of SSH and remote server management.
By confirming these prerequisites, you'll be well-equipped to set up Ubuntu Desktop on a cloud server effectively. This preparation not only simplifies the process but also enhances performance, enabling you to maximize the capabilities of your droplet. With everything in place, you’re ready to proceed with the installation.
Creating a DigitalOcean Droplet for Ubuntu Desktop
Setting up a DigitalOcean Droplet is a crucial step before you can install Ubuntu Desktop on a DigitalOcean Droplet. Here’s a concise guide to help you create your Droplet with ease.
Steps to Create Your Droplet
Sign in to DigitalOcean:
- If you don’t have an account, create one and log in.
Create a New Droplet:
- Click on the "Create" button and select "Droplets."
Choose an Operating System:
- Scroll down to the "Distributions" section.
- Select "Ubuntu", ensuring you choose a version compatible with the Desktop environment (e.g., Ubuntu 22.04 LTS).
Select a Plan:
- Choose a plan that suits your resource needs. The Standard Plan is often sufficient for most users. Here’s a comparison:
Plan Type CPU Memory SSD Disk Price/ month Basic 1 vCPU 1 GB 25 GB $5 Standard 2 vCPU 2 GB 50 GB $12 General Purpose 4 vCPU 8 GB 160 GB $40 Add Additional Features:
- Consider enabling options like backups, monitoring, and additional storage.
Choose a Datacenter Region:
- Select a region close to your target user base for improved latency.
Finalize and Create:
- If you have an SSH key, add it to enhance security.
- Name your Droplet, leave the other options as default unless you need specific setups, and then click "Create Droplet."
After following these steps, your DigitalOcean Droplet will be operational, and you’re now ready for the next phase: how to install Ubuntu Desktop on a Droplet using a step-by-step guide to install Ubuntu Desktop. With your Droplet live, you can smoothly transition into configuring your Ubuntu desktop environment effectively.
Step-by-Step Guide to Install Ubuntu Desktop
Installing Ubuntu Desktop on a DigitalOcean Droplet can significantly enhance your productivity and efficiency. Below, you will find a concise step-by-step guide to install Ubuntu Desktop, ensuring a smooth installation process.
Step 1: Access Your Droplet
- Log in to your DigitalOcean control panel.
- Click on your created Droplet, which will provide you with its IP address for SSH access.
Step 2: SSH into the Droplet
- Open your terminal and run the following command:
ssh root@your_droplet_ip - Replace
your_droplet_ipwith your Droplet's actual IP address.
Step 3: Update Your System
- Once logged in, update your package list with:
sudo apt update && sudo apt upgrade -y
Step 4: Install Required Dependencies
- Before installing Ubuntu Desktop, install essential packages:
sudo apt install ubuntu-desktop
Step 5: Configure the Display Manager
- During installation, you may be prompted to select a display manager. Choose GDM3 for a better user interface experience.
Step 6: Reboot Your Droplet
- After the installation completes, reboot your system using:
sudo reboot
Step 7: Accessing Ubuntu Desktop
- Once the Droplet is back online, access the Ubuntu Desktop environment via an RDP or VNC client.
| Step | Description |
|---|---|
| Access Your Droplet | Log in to the DigitalOcean control panel |
| SSH into the Droplet | Use terminal to connect using Droplet's IP |
| Update Your System | Update and upgrade all packages |
| Install Dependencies | Install the Ubuntu Desktop package |
| Configure Manager | Select GDM3 display manager |
| Reboot | Restart your Droplet |
| Access Desktop | Use RDP or VNC for GUI access |
This guide outlines how to Install Ubuntu Desktop on a DigitalOcean Droplet effectively. With these steps, you'll be well on your way to setting up a powerful cloud-based Ubuntu environment. Happy computing!
Configuring Your Ubuntu Desktop Environment
Once you have successfully installed Ubuntu Desktop on your Droplet, it's time to configure your environment to maximize productivity and customize it to your liking. Here’s how to get started:
1. Update and Upgrade Packages
Before making any configurations, ensure that your system is up to date:
sudo apt update
sudo apt upgrade
2. Manage Software Settings
Check and install additional software that might benefit your workflow:
Using Ubuntu Software Center:
- Search for applications.
- Install popular tools like Visual Studio Code, Docker, or Postman.
Using Terminal:
- For instance, to install Git, run:
sudo apt install git
- For instance, to install Git, run:
3. Configure Desktop Environment
You may want to personalize your desktop environment:
- Change the Background: Right-click on the desktop, select "Change Desktop Background", and choose an appealing image.
- Set Up Shortcuts: Configure keyboard shortcuts by navigating to Settings > Keyboard > Shortcuts for quick access to frequently used applications.
4. Security and Firewall Configuration
Enhancing your security is crucial:
Enable UFW (Uncomplicated Firewall):
sudo ufw enableAllow Necessary Ports: For example, allowing SSH:
sudo ufw allow ssh
5. Install Essential Tools
Consider setting up tools relevant to your work as an IT professional:
| Tool/Software | Purpose |
|---|---|
| Docker | Containerization and application deployment |
| VS Code | Code editing and development |
| Postman | API development and testing |
By following these steps to configure Ubuntu Desktop after installation, you ensure a smooth and efficient working environment tailored to your needs. Customization not only enhances usability but also boosts your productivity, making it easier to navigate your cloud server through the Ubuntu Desktop interface.
Troubleshooting Common Installation Issues
Encountering issues while installing Ubuntu Desktop on a DigitalOcean Droplet is not uncommon. Fortunately, many of these problems are easily resolvable with the right approach. Below, we identify some common hurdles along with their solutions to ensure a smooth installation process.
Common Issues and Solutions
| Issue | Possible Causes | Solutions |
|---|---|---|
| Installation Fails / Freezes | Insufficient Droplet resources (CPU/RAM) | Choose a higher-tier Droplet during creation. |
| Cannot Access Ubuntu Desktop GUI | No graphical environment installed | Ensure xrdp or VNC server is properly configured. |
| Network Connectivity Problems | Firewall settings block necessary ports | Verify your firewall settings and adjust as needed. |
| Software Updates Hanging | Outdated package lists | Run sudo apt update and then sudo apt upgrade. |
| Remote Desktop Access Issues | Incorrect security group settings | Adjust your DigitalOcean Droplet's inbound rules. |
Tips for Troubleshooting
Check Logs: Use the command line to access logs for errors. For example:
cat /var/log/syslogcan provide insights into system issues.
SSH Troubleshooting: If you're unable to SSH into your machine, check:
- Your Droplet’s IP address
- Whether the SSH service is running using
sudo systemctl status ssh.
Resource Monitoring: Use tools like
htopto monitor CPU and memory usage. If the Droplet is slow, consider resizing it.
By following these insights on how to set up Ubuntu Desktop on a cloud server effectively, you'll be well-equipped to troubleshoot any installation issues that arise during the process of installing Ubuntu Desktop on a DigitalOcean Droplet. If all else fails, consider seeking assistance from the DigitalOcean community forums or refer to their comprehensive documentation.
Exploring Post-Installation Setup and Optimization
Once you successfully install Ubuntu Desktop on a DigitalOcean Droplet, there are several steps you can follow to optimize your new environment. Implementing configuration adjustments can significantly enhance performance and improve usability. Here’s a brief overview:
Post-Installation Configurations
Update and Upgrade: Ensure your system packages are up-to-date.
- Open a terminal and run:
sudo apt update && sudo apt upgrade
- Open a terminal and run:
Install Essential Software: Enhance your productivity by installing necessary applications.
- Consider adding:
- VS Code for programming
- GIMP for graphic manipulation
- Docker for container management
- Consider adding:
Configure Firewall: Keeping your server secure is crucial.
- Use
ufw(Uncomplicated Firewall) to allow specific ports:sudo ufw allow OpenSSH sudo ufw enable
- Use
Optimize System Settings: Adjust visual settings and performance to suit your needs:
- Reduce animations and enable compiz effects for better performance.
- Use lightweight desktop environments like XFCE or LXDE if performance is a concern.
Performance Tweaks
| Optimization Area | Recommendations |
|---|---|
| Memory Management | Increase swap space if RAM is limited. |
| Disk Usage | Regularly clean up unnecessary files using bleachbit or similar tools. |
| Startup Applications | Disable unneeded startup applications to improve boot time. |
By following these configurations and optimizations, you will not only learn how to set up Ubuntu Desktop on a cloud server but also create a valuable environment that caters to your needs as an IT professional.
Frequently Asked Questions
What are the prerequisites for installing Ubuntu Desktop on a Droplet?
Before you begin the installation process of Ubuntu Desktop on a Droplet, ensure that you have an active account with a cloud service provider such as DigitalOcean, which offers Droplets. You will need to choose a Droplet plan that meets the hardware requirements for running Ubuntu efficiently, preferably one with at least 2GB of RAM. Additionally, a basic understanding of command-line operations and SSH (Secure Shell) is beneficial for accessing and managing your Droplet remotely.
How do I connect to my Droplet after creating it?
After creating your Droplet, you can connect to it using an SSH client. If you're using a Linux or macOS operating system, you can utilize the Terminal. Simply type 'ssh root@your_droplet_ip_address' and press Enter. If you’re on Windows, you can use software like PuTTY. Ensure you replace 'your_droplet_ip_address' with the actual IP address assigned to your Droplet. You may need to authenticate with the password or the SSH key you set during the Droplet creation.
What steps should I follow to install Ubuntu Desktop after connecting to my Droplet?
Once you are connected to your Droplet via SSH, the first step is to update the package repository by running 'sudo apt update' in the terminal. After that, you can proceed to install the Ubuntu Desktop environment by executing 'sudo apt install ubuntu-desktop'. This command will download and install the necessary packages. Once the installation is complete, you can start a desktop environment through VNC or another remote desktop service, allowing you to use the GUI remotely.
Can I run graphical applications on my Ubuntu Desktop installed on a Droplet?
Absolutely, you can run graphical applications on your Ubuntu Desktop installed on a Droplet. However, since a Droplet operates in a different environment compared to your local machine, you will need a remote desktop solution to access the GUI. One popular option is to use VNC (Virtual Network Computing) paired with a desktop environment manager such as xRDP or TightVNC. Alternatively, using an SSH tunnel with X11 forwarding allows you to open graphical applications directly from the command line, but it may require additional configuration.
Leave a comment
Your email address will not be published. Required fields are marked *
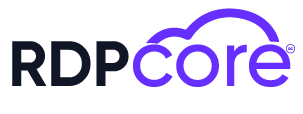

.png)
.png)