If you're an IT professional looking to leverage the powerful capabilities of Python within the Ubuntu environment, you've come to the right place. In this guide, we will explore How to Run a Python Script on Ubuntu, breaking down the steps to make it seamless and efficient. You’ll discover how to set up Python if it’s not already installed, create your first Python script, and run it effortlessly from the terminal. Additionally, we’ll cover essential topics such as setting proper permissions, troubleshooting common issues, and even automating your scripts with Cron. By the end of this post, you’ll be well-equipped to execute your Python programs in the Ubuntu terminal with confidence, enhancing your workflow and automation skills. Join us as we dive into the practicalities of Running Python scripts on Ubuntu and mastering the Python script Ubuntu command line.
Understanding Python on Ubuntu
Python is a powerful and versatile programming language that is widely used in various fields, from web development to data analysis. Ubuntu, a popular Linux distribution, provides an ideal environment for Python development due to its strong support and straightforward package management. Here’s what you need to know about running Python scripts on Ubuntu:
Default Installation: Most Ubuntu versions come with Python pre-installed. To check if Python is installed, open the terminal and type:
python3 --versionIf installed, it will display the current version.
Python 2 vs. Python 3: While some older scripts may still run on Python 2, it's essential to transition to Python 3, as Python 2 is no longer supported. Ensure that your scripts are compatible with Python 3 to take advantage of the latest features and improvements.
Package Management: Ubuntu uses package managers like APT (Advanced Package Tool) for managing Python installations and dependencies. You can install or upgrade Python packages easily through the terminal.
Here’s a brief overview of the key aspects of Python in Ubuntu:
| Aspect | Description |
|---|---|
| Interpreter | Use python3 to run scripts via the terminal |
| Package Handling | Utilize pip3 for installing additional libraries |
| Script Execution | Use python3 script.py to execute Python program Ubuntu terminal |
To truly harness the capabilities of Python on Ubuntu, familiarize yourself with the terminal since it's essential for script creation and execution. Knowing how to run a Python script on Ubuntu begins with understanding these fundamentals to ensure a smooth programming experience.
By grasping these key points, you'll be well-equipped to efficiently leverage Python for your projects in Ubuntu's environment, allowing you to focus on building robust applications.
Installing Python on Ubuntu
To successfully run a Python script on Ubuntu, the first essential step is ensuring that Python is installed on your system. Here’s a straightforward guide on how to verify and install Python effectively:
Step 1: Check for Python Installation
Before proceeding, it's a good practice to check if Python is already installed. Open your terminal and type:
python3 --version
If Python is installed, you will see a version number. If not, follow the next steps.
Step 2: Update Package Lists
Updating package lists helps to ensure you are installing the latest version of Python. Execute the following command in the terminal:
sudo apt update
Step 3: Install Python
To install Python on Ubuntu, run the following command:
sudo apt install python3
This command installs the latest version of Python 3 available in the repositories.
Step 4: Verify Installation
After installation, verify it by checking the version again:
python3 --version
This should now display the newly installed version of Python.
Key Points in Table Format
| Step | Command | Description |
|---|---|---|
| Check for Python | python3 --version | Verifies Python installation |
| Update Package Lists | sudo apt update | Updates package information |
| Install Python | sudo apt install python3 | Installs Python 3 |
| Verify Installation | python3 --version | Confirms successful installation |
By following these steps, you will have a functional Python environment ready for running Python scripts on Ubuntu. With Python installed, you're all set to move forward in your development projects and explore all the functionalities it has to offer!
Creating a Python Script
Creating a Python script on Ubuntu is an essential skill for IT professionals and developers. Here’s a step-by-step guide to help you get started:
Step 1: Choose an Editor
Start by selecting an editor to write your Python script. Popular options include:
- Nano: A simple command-line text editor.
- Vim: A highly configurable text editor for efficient coding.
- Visual Studio Code: A powerful graphical interface with extensive support for Python.
Step 2: Open Your Editor
To create a new Python script, open your terminal and use the following commands based on your chosen editor:
For Nano:
nano my_script.pyFor Vim:
vim my_script.pyFor Visual Studio Code:
code my_script.py
Step 3: Write Your Script
Once the editor is open, begin typing your Python code. Here’s a simple example of a script that prints "Hello, World!":
print("Hello, World!")
Step 4: Save and Exit
- For Nano: Press
CTRL + X, thenYto confirm saving, and hitEnter. - For Vim: Press
Esc, type:wq, and hitEnter. - Visual Studio Code: Click on the save icon or press
CTRL + S.
Step 5: Set Permissions
Make your script executable by running:
chmod +x my_script.py
Now you have successfully created your first Python script. These steps are vital as they lay the groundwork for Running Python scripts on Ubuntu. With the basic structure in place, you can explore more complex scripts, and eventually Execute Python program Ubuntu terminal without any difficulties. Remember, writing efficient scripts can greatly enhance your workflow and automate various tasks. Happy coding!
Setting Permissions for Your Script
When you've created a Python script on Ubuntu, it's essential to set the correct permissions to ensure that it can be executed without issues. This step is crucial for both security and functionality, especially if multiple users access the same file. Here's a brief guide on how to manage script permissions effectively.
Key Permission Concepts
Understanding file permissions is fundamental. In Linux, every file has three types of permissions:
- Read (r): Allows reading the file.
- Write (w): Permits modifying the file.
- Execute (x): Enables running the file as a program.
Checking Current Permissions
To see the current permissions of your Python script, use the following command in the terminal:
ls -l your_script.py
This command will display something like:
-rw-r--r-- 1 user user 2340 Oct 2 10:00 your_script.py
Changing Permissions
To allow your script to be executed, you need to add the execute permission. You can do this with the following command:
chmod +x your_script.py
This grants execute permission to the file's owner. If you want to allow all users to execute the script, use:
chmod a+x your_script.py
Summary Table of Permission Commands
| Command | Description |
|---|---|
ls -l your_script.py | Check current permissions |
chmod +x your_script.py | Add execute permission for the owner |
chmod a+x your_script.py | Add execute permission for all users |
With the correct permissions set, you can now execute Python program Ubuntu terminal without problems. Getting these settings right is essential in running Python scripts on Ubuntu with confidence. This small step ensures that your script functions as intended while keeping your system secure.
Running Your Python Script from the Terminal
Once you have created your Python script on Ubuntu, the next step is to run it from the terminal. This process is straightforward and efficient for IT professionals looking to execute their code quickly. Here’s a simple guide on how to run a Python script, emphasizing essential commands and troubleshooting tips.
Steps to Execute Python Script in Ubuntu Terminal
Open the Terminal: Press
Ctrl + Alt + Tto launch the terminal window.Navigate to Your Script’s Directory: Use the
cdcommand to change directories to where your Python script is stored.cd /path/to/your/scriptRun the Python Script:
- For Python 3:
python3 script_name.py - For Python 2:
python script_name.py
- For Python 3:
Example Command
If your script is named example.py, the command would be:
python3 example.py
Common Issues and Fixes
To ensure a smooth execution, be aware of potential issues:
| Issue | Resolution |
|---|---|
| Script not found | Check the file path and name. |
| Permission denied | Make sure the script is executable (update permissions using chmod +x script_name.py). |
| Python not installed | Install Python using sudo apt install python3. |
By following these straightforward steps, you can successfully execute a Python program from the Ubuntu terminal. Remember that understanding how to run a Python script on Ubuntu not only enhances efficiency but also allows for quick debugging and seamless integration into larger systems. Embrace this process, and you will find yourself navigating the command line like a pro!
Troubleshooting Common Issues
When running Python scripts on Ubuntu, it’s not uncommon to encounter issues that can be frustrating and time-consuming. Below are some of the most prevalent problems and their solutions.
Common Problems and Solutions
| Issue | Description | Solution |
|---|---|---|
| Syntax Errors | Mistakes in your Python code can halt execution. | Check line numbers and syntax carefully using python -m py_compile script.py. |
| Permission Denied | Insufficient permissions can stop your script from running. | Ensure the script is executable with chmod +x script.py. |
| Module Not Found | Missing libraries can prevent your script from executing. | Install the required module with pip install module_name. |
| Python Version Mismatch | Running a script written for one version of Python on another version. | Specify the version explicitly, e.g., python3 script.py. |
| Environment Errors | Environment variables might be missing or incorrectly set. | Check and set environment variables using export VAR_NAME=value. |
Tips for Effective Troubleshooting
- Read the Error Message: Often, Python provides clear error messages that can guide you in fixing the issue.
- Use Version Control: Maintain versions of your scripts so you can easily revert back if changes cause issues.
- Testing Incrementally: Run small parts of your code to isolate the problematic section.
- Check Dependencies: Ensure all libraries your script relies on are installed and compatible with your Python version.
By following these troubleshooting steps, you will increase your efficiency in executing Python programs in the Ubuntu terminal and avoid unnecessary roadblocks in your development work. Remember, understanding how to fix issues not only enhances your coding skills but also contributes to a smoother programming experience when you execute Python script Ubuntu command line.
Automating Python Scripts with Cron
Automating Python scripts on Ubuntu can significantly enhance efficiency for IT professionals by scheduling tasks to run at specific intervals. One of the most effective ways to achieve this in the Ubuntu environment is by using Cron, a time-based job scheduler.
What is Cron?
Cron is a built-in Linux utility that allows users to schedule scripts or commands to run automatically at specified times and intervals.
How to Automate Python Scripts Using Cron
To execute a Python program in the Ubuntu terminal using Cron, follow these steps:
Open the Crontab file:
Open a terminal and run:crontab -eAdd a Cron job:
Enter a new line for your scheduled job using the following syntax:* * * * * python3 /path/to/your_script.pyThe five asterisks represent:
- Minute (0-59)
- Hour (0-23)
- Day of the month (1-31)
- Month (1-12)
- Day of the week (0-7), where both 0 and 7 represent Sunday
Example for running the script every day at 2am:
0 2 * * * python3 /path/to/your_script.pySave and exit:
Save the changes and close the editor. Cron will automatically update and start scheduling your script.
Important Considerations
| Key Points | Description |
|---|---|
| Shebang Line | Ensure your script starts with #!/usr/bin/env python3 so it runs with the correct interpreter. |
| Environment Variables | Cron runs with a limited environment; specify any necessary paths. |
| Logging Output | Redirect output for monitoring, e.g., >> /path/to/logfile.log 2>&1. |
By utilizing Cron for running Python scripts on Ubuntu, you can streamline repetitive tasks, allowing more time for other critical work in your IT projects. This automation technique is a valuable addition to your toolkit, making your workflow smoother and more efficient.
Frequently Asked Questions
What are the prerequisites for running a Python script on Ubuntu?
Before you can run a Python script on Ubuntu, ensure that you have a working installation of Python. You can check if Python is installed by opening the terminal and typing 'python3 --version' or 'python --version'. If it's not installed, you can easily install it via the package manager using the command 'sudo apt install python3'. Additionally, check if you have the necessary permissions to execute the script and that your script file has the '.py' extension.
How do I write a Python script in Ubuntu?
Writing a Python script in Ubuntu can be achieved using any text editor you prefer, such as Vim, Nano, or graphical editors like Gedit. Open your terminal and navigate to the directory where you want to create your script. Use the command 'nano myscript.py' to create a new Python file named 'myscript.py'. Now, you can write your Python code in the editor. After completing the code, save and exit by pressing Ctrl + X, then Y, and finally Enter.
How do I execute a Python script from the terminal?
To execute a Python script from the terminal in Ubuntu, first navigate to the directory where your script is located using the 'cd' command. Once in the correct directory, run the script by entering 'python3 myscript.py' or 'python myscript.py', depending on your Python installation. If your script has the executable permissions, you can run it directly with './myscript.py' after ensuring the first line of your script specifies the Python interpreter with a shebang: '#!/usr/bin/env python3'.
Can I schedule a Python script to run automatically in Ubuntu?
Yes, you can schedule a Python script to run automatically in Ubuntu using cron jobs. To set up a cron job, open the terminal and type 'crontab -e' to edit your cron jobs. You can add a line specifying when to run your script, such as '0 * * * * /usr/bin/python3 /path/to/myscript.py' to run it every hour. Make sure the script has the appropriate permissions and specify the full path to the Python interpreter and script to avoid any execution issues.
Leave a comment
Your email address will not be published. Required fields are marked *
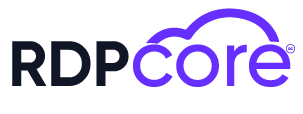

.png)
.png)