Secure access to your CentOS server is crucial, and one of the most effective methods to achieve this is through SSH keys. In this post, we will explore How To Set Up SSH Keys on CentOS, ensuring that you can establish a secure and efficient connection to your server. First, we'll discuss what SSH keys are and their benefits, followed by the necessary prerequisites for SSH key setup on CentOS. Then, we'll dive into practical steps on How to generate SSH keys in CentOS and delve into understanding the SSH key structure. With clear guidance on configuring SSH keys for your CentOS server, you'll quickly enhance your server's security. Finally, we'll help you test your SSH key authentication and troubleshoot any common issues that may arise. By the end of this guide, you'll have a solid grasp of SSH key management that will keep your connections secure.
What Are SSH Keys and Why Use Them?
SSH keys are a pair of cryptographic keys used to authenticate secure access to a server. Unlike traditional passwords, which can be intercepted or guessed, SSH keys provide a robust layer of security through encryption. Here’s why you should consider using SSH keys instead of passwords:
Benefits of SSH Keys:
Enhanced Security:
- SSH keys are nearly impossible to crack.
- They utilize public-key cryptography, ensuring that sensitive information is encrypted.
Convenience:
- Once set up, SSH key authentication allows you to log in without entering a password each time.
- Ideal for automating scripts that require server access.
Reduced Risk of Brute-force Attacks:
- Since SSH keys do not rely on passwords, they significantly lower the chances of unauthorized access through brute-force attacks.
Access Control:
- You can easily manage user access by adding or removing keys without changing passwords, providing granular control over server access.
Key Points of SSH Key Usage:
| Aspect | Description |
|---|---|
| Authentication | Uses a private and public key pair for secure connection. |
| Portability | SSH keys can be used from any machine with the private key. |
| Ease of Management | Adding/removing access is straightforward. |
| Integration | Works seamlessly with various platforms, enhancing workflow. |
In summary, understanding how to set up SSH keys on CentOS is crucial for securing your server effectively. This method enhances both the security and usability of accessing remote servers, making it a preferred choice among system administrators and developers.
Prerequisites for SSH Key Setup on CentOS
Before diving into the SSH key setup CentOS process, it's crucial to ensure you have everything in place. Here are the key prerequisites you'll need to consider:
CentOS Operating System: Make sure you have a running CentOS server. You can use versions like CentOS 7 or CentOS 8, as they both support SSH services.
Access to Server: You must have a user account with SSH access already configured. This account will typically be a non-root user with sudo privileges.
SSH Client: You will need an SSH client installed on your local machine. Most UNIX-like systems (including Linux and macOS) come with one pre-installed. Windows users can utilize tools like PuTTY or the Windows Subsystem for Linux (WSL).
Internet Connection: A stable internet connection is essential for transferring your public key to the server.
Basic Commands Knowledge: Familiarize yourself with basic terminal commands, as you'll be using the command line to execute SSH-related tasks.
Summary of Prerequisites
| Requirement | Description |
|---|---|
| CentOS OS | Ensure you're running a compatible version |
| User Account | Must have an SSH-enabled user account |
| SSH Client | Use native terminal or an external tool id |
| Internet Connection | Necessary for key installation |
| Basic Command Knowledge | Comfort with command-line operations |
By meeting these prerequisites, you'll be ready to proceed with the next steps in how to generate SSH keys in CentOS and secure your server. Proper preparation will streamline your experience and enhance security.
How to Generate SSH Keys in CentOS
Generating SSH keys in CentOS is an essential step for establishing secure communication with your server. This process simplifies authentication, making your connections more secure and eliminating the need for passwords. Here’s a step-by-step guide on how to generate SSH keys in CentOS:
Step-by-Step Guide
Open Your Terminal: Access your terminal on your CentOS machine. You can do this either directly on the server or via an existing SSH connection.
Generate the SSH Key Pair:
- Enter the following command:
ssh-keygen -t rsa -b 4096 - This command creates a new RSA SSH key pair with a 4096-bit encryption.
- Enter the following command:
Choose Key File Location:
- You’ll be prompted to save the key. Default location is usually
~/.ssh/id_rsa. - Simply press Enter to use the default location or specify a new one.
- You’ll be prompted to save the key. Default location is usually
Set a Passphrase (optional):
- For added security, you can set a passphrase. Type your desired passphrase and confirm when prompted.
Files Created:
- After successful generation, you'll find the following files:
File Name Description id_rsaYour private key (keep this safe) id_rsa.pubYour public key (share this)
- After successful generation, you'll find the following files:
Verifying SSH Key Generation
To ensure your keys are generated correctly, list the contents of your ~/.ssh directory:
ls -l ~/.ssh
You should see both id_rsa and id_rsa.pub listed.
Generating SSH keys not only improves security, but it also streamlines the connection process. Once you have created your keys, you can proceed with configuring SSH keys for your CentOS server. This will enable seamless and secure remote access, helping you manage your server efficiently.
Understanding SSH Key Structure
When working with SSH key setup CentOS, it's essential to have a solid understanding of the SSH key structure. SSH keys consist of two components: a public key and a private key. Both are crucial for establishing secure connections without the need for passwords. Let's break down their structures and functions:
| Component | Description |
|---|---|
| Public Key | - Can be shared freely - Stored on the server - Used to encrypt messages sent to the corresponding private key |
| Private Key | - Never shared - Kept secure on the client machine - Used to decrypt messages encrypted with the public key |
Key Points to Remember:
Format: SSH keys come in various formats, including RSA, DSA, ECDSA, and Ed25519. RSA is widely used, but Ed25519 is gaining popularity for its speed and security.
Length: The length of the key affects its security. For example, RSA keys are typically 2048 bits or 4096 bits long, while Ed25519 keys are fixed at 256 bits, which provide excellent security.
Passphrase: It's a good practice to secure your private key with a passphrase. This adds an extra layer of protection in case the private key file is compromised.
Files: SSH keys are typically stored in the
~/.ssh/directory:- Public key:
id_rsa.pub - Private key:
id_rsa
- Public key:
By understanding the SSH key structure, you will be better equipped to implement How to set up SSH Keys on CentOS effectively. Properly managing your keys ensures secure and reliable server access, making it a fundamental skill for any system administrator.
Configuring SSH Keys for Your CentOS Server
Once you have completed the SSH key setup CentOS process and generated your keys, configuring them to work with your CentOS server is the next critical step. This ensures a secure connection without the need for passwords. Follow these simple steps to properly configure your SSH keys:
Copying SSH Public Key:
- Use the following command to copy your public key to the CentOS server:
ssh-copy-id user@your_server_ip - Replace user with your username and your_server_ip with the server’s IP address.
- Use the following command to copy your public key to the CentOS server:
Manually Adding the Public Key:
- If
ssh-copy-idis not available, you can transfer the public key manually. First, view your public key:cat ~/.ssh/id_rsa.pub - Then log in to your server and add the public key to the
~/.ssh/authorized_keysfile:echo "your_public_key" >> ~/.ssh/authorized_keys
- If
Setting Correct Permissions:
- Ensuring the correct permissions is crucial for security:
chmod 700 ~/.ssh chmod 600 ~/.ssh/authorized_keys
- Ensuring the correct permissions is crucial for security:
Configuring SSH Daemon:
- Edit the SSH configuration file to disable password authentication:
sudo nano /etc/ssh/sshd_config - Look for the line
PasswordAuthentication yesand change it toPasswordAuthentication no.
- Edit the SSH configuration file to disable password authentication:
Restarting the SSH Service:
- For the settings to take effect, restart the SSH service:
sudo systemctl restart sshd
- For the settings to take effect, restart the SSH service:
Key Points to Remember
| Task | Command |
|---|---|
| Copy public key | ssh-copy-id user@your_server_ip |
| View public key | cat ~/.ssh/id_rsa.pub |
| Add public key manually | echo "your_public_key" >> ~/.ssh/authorized_keys |
| Set directory permissions | chmod 700 ~/.ssh; chmod 600 ~/.ssh/authorized_keys |
| Edit SSH config for security | sudo nano /etc/ssh/sshd_config |
| Restart SSH service | sudo systemctl restart sshd |
By carefully following these steps, you will successfully complete the process of configuring SSH keys for your CentOS server. This configuration enhances your server's security and facilitates seamless SSH access.
Testing Your SSH Key Authentication
After completing the SSH key setup CentOS, it’s crucial to verify that everything works as intended. This ensures a secure and hassle-free connection to your server. Here’s how to proceed:
Steps to Test SSH Key Authentication
Open Your Terminal: On your local machine, launch the terminal application.
Connect to Your CentOS Server: Use the SSH command, replacing
usernameandserver_ipwith your specific details.ssh username@server_ipObserve Prompts:
- Successful Authentication: If everything is configured correctly, you should gain access without needing to enter your password.
- Authentication Failure: If you are prompted for a password, then the SSH key setup may not have been completed correctly.
Common Verification Commands
To further confirm that SSH keys are functioning as expected, you can use the following commands:
Check SSH Agent:
ssh-add -lThis lists the SSH keys currently loaded in the SSH agent.
Verbose SSH Connection:
ssh -v username@server_ipThe
-vflag enables verbose mode, providing insights into the connection process, which can help in diagnosing issues.
Troubleshooting Tips
If you experience issues during this process, consider these:
Permissions: Ensure the
.sshdirectory and its contents have the correct permissions (e.g.,700for.sshand600forauthorized_keys).SSH Service Status: Confirm that the SSH service is running on your CentOS server. You can check its status by executing:
systemctl status sshd
By following these testing protocols, you can guarantee that your How To Set Up SSH Keys on CentOS was completed correctly, ensuring safe and reliable access to your server.
Troubleshooting Common SSH Key Issues
Setting up SSH keys on CentOS can sometimes lead to issues that prevent successful authentication. In this section, we will explore some common problems and provide solutions to resolve them effectively.
Common Issues and Solutions
| Issue | Description | Resolution |
|---|---|---|
| Incorrect Permissions | SSH may reject keys with improper file permissions. | Ensure your private key file (~/.ssh/id_rsa) has 600 permissions, and the .ssh directory has 700. Use chmod 700 ~/.ssh && chmod 600 ~/.ssh/id_rsa. |
| SSH Agent Not Running | The SSH agent may not be running, causing key load failure. | Start the SSH agent using eval $(ssh-agent -s) and add your key with ssh-add ~/.ssh/id_rsa. |
| Wrong User or Hostname | Sometimes, the SSH command is executed with an incorrect user or hostname. | Verify and use the correct username and hostname in your ssh user@hostname command. |
| Misconfigured SSH Config File | A poorly configured ~/.ssh/config file can lead to failures. | Check for typos or incorrect settings in your SSH configuration. |
| Key Not Added to Authorized Keys | The public key may not be in the ~/.ssh/authorized_keys file on the server. | Ensure you've copied your public key correctly, using ssh-copy-id user@hostname. |
Additional Tips
- Check SSH Daemon: Ensure that the SSH service is running on your CentOS server. Restart it with
sudo systemctl restart sshd. - Verbose Mode: Use verbose mode in SSH (
ssh -v user@hostname) for detailed error messages, which can help identify the issue.
By understanding these common SSH key issues and how to resolve them, you can maintain a secure and efficient authentication process when accessing your CentOS server. Remember, proper SSH key setup on CentOS not only enhances security but also streamlines your workflow.
Frequently Asked Questions
What are SSH keys and how do they work?
SSH keys are a pair of cryptographic keys used for secure shell (SSH) authentication. They consist of a public key and a private key. The public key is placed on the server you wish to access, while the private key remains with you. When you attempt to connect to the server, the server uses your public key to create a challenge that can only be answered correctly by the private key. This method provides a secure and password-less way to log in to remote servers.
How can I generate SSH keys on CentOS?
To generate SSH keys on CentOS, you can use the 'ssh-keygen' command. Open your terminal and type 'ssh-keygen -t rsa -b 4096 -C "your_email@example.com"'. This command creates a new SSH key using RSA encryption with a key length of 4096 bits. Follow the prompts to save the key pair; by default, it will be stored in the ~/.ssh directory. You can also enter a passphrase for added security.
How do I add my SSH key to the SSH agent?
To add your SSH key to the SSH agent, first ensure the SSH agent is running. You can start it with 'eval $(ssh-agent -s)'. Next, add your private SSH key to the agent using the command 'ssh-add ~/.ssh/id_rsa' (replace 'id_rsa' with your actual file name if different). This makes it easier to manage your keys as you can connect to servers without entering your passphrase every time.
What should I do if my SSH connection fails?
If your SSH connection fails, there are several things you can check. First, ensure the SSH service is running on the server with 'systemctl status sshd'. Verify that the server's firewall is configured to allow SSH connections on port 22. Additionally, confirm that your IP is not blocked, and that you are using the correct username and hostname. If you are still facing issues, review the SSH client debug logs by running 'ssh -vvv user@hostname' for diagnostics.
Leave a comment
Your email address will not be published. Required fields are marked *
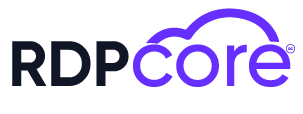

.png)
.png)