Mastering the technical intricacies of setting up an Apache server on Ubuntu can greatly enhance your skills as an IT professional. Whether you're a seasoned software developer, a network engineer looking to expand your knowledge, or a cybersecurity expert aiming to fortify your server defenses, this comprehensive guide will take you through the entire process with ease. In this "Installing and Configuring Apache on Ubuntu Server: Step by Step Guide," you'll gain valuable insights and practical steps to successfully deploy Apache on your Ubuntu server. Initially, we delve into understanding the synergy between Apache and Ubuntu, then carefully walk you through preparing your server environment. As you progress through this Step by step Apache Ubuntu setup guide, you'll learn to efficiently install and configure Apache server Ubuntu with essential settings while incorporating advanced security measures. Moreover, you'll have at your fingertips the crucial skills to troubleshoot common issues, ensuring a smooth installation and a robust server environment. Let's embark on this enlightening journey to mastering how to install Apache on Ubuntu and transform your technical landscape.
Understanding Apache and Ubuntu: A Brief Overview
As IT professionals, it's crucial to grasp the fundamental elements of Installing and Configuring Apache on Ubuntu Server: Step by Step Guide to leverage their full capabilities. Apache, officially known as the Apache HTTP Server, is a highly prevalent open-source web server software that has achieved significant distinction for its robust features, extensive community support, and flexibility. It supports various programming languages and allows for comprehensive configuration to meet specific web server demands.
Ubuntu, on the other hand, stands as a particularly favored Linux distribution, renowned for its ease of use and stability, making it an excellent choice for server environments. The combination of Apache on Ubuntu creates a powerful and efficient platform for hosting websites and web applications.
Core Features of Apache and Ubuntu:
- Open Source: Both Apache and Ubuntu champion the open-source philosophy, ensuring transparency, community-driven support, and regular updates.
- Customizability: Apache's modular design allows users to enable or disable modules as needed. Meanwhile, Ubuntu's repository provides access to a vast array of software tools.
- Security: Both are equipped with security features to protect the server environment, though additional configurations are advised for heightened security.
- Scalability: Apache is tailored to handle varying loads, and Ubuntu's lightweight nature contributes to high server performance under extensive workloads.
| Feature | Apache | Ubuntu |
|---|---|---|
| Licensing | Open Source | Open Source |
| Flexibility | High | High |
| Security | Configurable | Strong By Default |
| Community Support | Vast | Vast |
By understanding these key aspects, professionals can better appreciate the synergy created when deploying Apache on an Ubuntu server. This foundational knowledge sets the stage for following the detailed How to install Apache on Ubuntu and Configure Apache server Ubuntu instructions for a tailored setup. It guides you through practical usage scenarios and essential settings that ensure a seamless transition into implementing your Step by step Apache Ubuntu setup guide.
Preparing Your Ubuntu Server for Apache Installation
To successfully install and configure Apache on your Ubuntu Server, it's crucial to prepare your environment appropriately. Follow these steps for a smooth installation process:
Update System Packages: Before beginning any installation, ensure that your server’s package repository is updated. Open your terminal and execute the following command:
sudo apt update && sudo apt upgradeThis command updates the package list and installs the latest versions of installed packages and their dependencies.
Install Prerequisite Packages: Some essential packages are needed to manage your Apache server. Run:
sudo apt install curl software-properties-commonThese tools facilitate network operations and help manage repository sources effectively.
Check System Requirements: Confirm that your server has the necessary resources to run an Apache server. Here's a quick checklist for your reference:
Component Recommended Value CPU 1 GHz or faster Memory (RAM) 512 MB or more Disk Space 1 GB of space Secure Your Ubuntu Server: Although the focus is on installing Apache, securing your server is vital. Optionally, consider setting up a firewall using
ufwto allow HTTP (port 80) and HTTPS (port 443) connections:sudo ufw allow 'Apache Full'This step is critical in ensuring only authorized traffic reaches your server, offering initial protection against unnecessary vulnerabilities.
Establish a Static IP: If your server is part of a larger network, configure it to have a static IP address. This configuration helps in managing the server's access and ensuring stability in network communications.
Once these preparations are complete, your server will be primed for the next part of our Installing and Configuring Apache on Ubuntu Server: Step by Step Guide, where you will venture into the actual installation process. Ensuring your Ubuntu server is prepared correctly is key to a seamless and efficient Step by step Apache Ubuntu setup guide. Be meticulous in sticking to these foundational steps for an optimized server setup experience.
Step-by-Step Guide to Installing Apache on Ubuntu
For IT professionals venturing into setting up a web server using Apache on an Ubuntu system, this Step by Step Guide is designed to simplify the process. Transition through the setup seamlessly, ensuring your environment is ready for robust web hosting.
Prerequisites
To start, ensure you have:
- An Ubuntu server (18.04, 20.04, or later versions).
- Basic understanding of terminal commands.
How to Install Apache on Ubuntu
Update and Upgrade Packages:
- Open the terminal and execute:
sudo apt update sudo apt upgrade - This step ensures all packages are current.
- Open the terminal and execute:
Install Apache:
- Run the following command to install Apache HTTP server:
sudo apt install apache2
- Run the following command to install Apache HTTP server:
Verify Installation:
- Check the status of Apache to confirm it’s running:
sudo systemctl status apache2 - If it is active(running), the installation was successful.
- Check the status of Apache to confirm it’s running:
Configure Apache Server Ubuntu
Configuring your Apache server is the next critical step after installation:
- Enable and Start the Service:
- Use the commands to ensure Apache starts on boot:
sudo systemctl enable apache2 sudo systemctl start apache2
- Use the commands to ensure Apache starts on boot:
Basic Setup Verification
Checking the Web Server:
- Open a web browser and type your server’s IP address (e.g., http://your-server-ip).
- A page titled “Apache2 Ubuntu Default Page” should appear, indicating the server is properly installed.
Firewall Configuration:
- To allow HTTP and HTTPS traffic, run:
sudo ufw allow 'Apache Full'
- To allow HTTP and HTTPS traffic, run:
Table: Basic Commands Comparison
| Action | Command |
|---|---|
| Update and Upgrade | sudo apt update && sudo apt upgrade |
| Install Apache | sudo apt install apache2 |
| Verify Apache Status | sudo systemctl status apache2 |
| Enable and Start Apache | sudo systemctl enable apache2 && sudo systemctl start apache2 |
| Adjust Firewall | sudo ufw allow 'Apache Full' |
This Step by Step Apache Ubuntu setup guide covers foundational tasks that ensure you're ready to begin hosting applications. Following these steps provides a solid base for further customization and enhancement of your server.
Configuring Basic Settings for Apache on Ubuntu
Once you've successfully set up Apache, the next critical step is to configure its basic settings to ensure optimal performance and functionality on your Ubuntu server. Understanding how to Configure Apache server Ubuntu is crucial for IT professionals aiming for a reliable web server deployment.
Here’s a streamlined guide to configuring some of the essential settings:
Server Configuration File: Apache’s primary configuration file is
apache2.conf, located under/etc/apache2/. It holds global settings that apply to the server operation. Use the commandsudo nano /etc/apache2/apache2.confto modify these settings.Modules: Apache comes with a vast array of modules that enhance the server's capabilities. To enable or disable these, use:
sudo a2enmod <module_name>: Enable a modulesudo a2dismod <module_name>: Disable a module
Virtual Hosts: Virtual hosts allow Apache to host multiple domains on a single machine. Navigate to
/etc/apache2/sites-available/and create a new file or modify the existing one usingsudo nano /etc/apache2/sites-available/your_domain.conf. Define your site’s properties, specifying its ServerAdmin, ServerName, and DocumentRoot.Manage Permissions: Correct permissions ensure security and proper functionality. Change the ownership of web directories using:
sudo chown -R www-data:www-data /var/www/html sudo chmod -R 755 /var/www/html
Here is an overview of some essential settings for quick reference:
| Setting | Description |
|---|---|
| Port Number | Default 80 for HTTP. Modify in ports.conf if necessary. |
| Document Root | Root directory of web files, usually /var/www/html. |
| Max Clients | Controls the maximum number of simultaneous connections. Tune in mpm_prefork.conf or mpm_worker.conf. |
Remember, each change requires a server restart. Use sudo systemctl restart apache2 to apply modifications. For a comprehensive guide titled Installing and Configuring Apache on Ubuntu Server: Step by Step Guide, ensuring mastery of these settings is imperative. This foundational knowledge accelerates your journey in managing efficient and secure server environments.
Enhancing Security Features in Your Apache Server
Enhancing the security of your Apache server on Ubuntu is crucial to protect your digital assets and ensure smooth operations. Implementing robust security measures helps in safeguarding the server against various cyber threats. This section provides a brief but comprehensive guide on fortifying your Apache server setup.
Update Regularly: Ensure that Apache and Ubuntu packages are regularly updated to the latest versions. This practice helps patch known vulnerabilities, offering protection against exploits.
Manage Permissions:
- Minimize permissions of directories and files with the command
chmodto restrict unauthorized access. - Use the command
chownto set the ownership of web files, segregating administration from routine access.
- Minimize permissions of directories and files with the command
Disable Unnecessary Modules: Reduce the attack surface by disabling any unused or unnecessary Apache modules:
- Use
a2dismod <module_name>to disable modules.
- Use
Secure Apache Configuration
- Use virtual hosts to segregate hosted websites.
- Enable SSL/TLS encryption to encrypt data transmission by installing the
mod_sslmodule.
Implement Basic Authentication: Configure
.htpasswdto enforce password protection on sensitive directories.Use a Firewall:
- Implement UFW (Uncomplicated Firewall) rules to allow only specific IP addresses and ports, primarily keeping port 80 (HTTP) and 443 (HTTPS) open.
Here’s a quick comparison table of key security features you can implement:
| Feature | Command/Module | Purpose |
|---|---|---|
| Regular Updates | apt-get update | Patch vulnerabilities |
| Permissions | chmod, chown | Restrict file/directories access |
| Disable Modules | a2dismod | Reduce potential entry points |
| SSL/TLS Encryption | mod_ssl, certbot | Encrypt data traffic |
| Basic Authentication | .htpasswd | Password protect directories |
| Firewall | ufw allow <port> | Restrict access by IP and port |
By adhering to these Installing and Configuring Apache on Ubuntu Server: Step by Step Guide practices, you enhance the security posture of your Apache server, crucial for maintaining service integrity and confidentiality in the face of evolving cybersecurity threats. Proper implementation of these measures will result in a more resilient and reliable infrastructure.
Testing Apache Server to Ensure Successful Installation
Once you have completed installing and configuring Apache on your Ubuntu server, it's critical to test the server to ensure everything is functioning correctly. This ensures that your setup is robust and ready for deployment or further configuration. In this guide, let's explore the steps involved in verifying the successful installation of Apache.
Verify Apache Service Status
First and foremost, check if the Apache service is running. Use the following command in your terminal:
sudo systemctl status apache2
- Look for a "running" status. If it's active, your service is up and running.
Access Default Apache Web Page
Next, confirm that Apache is serving web pages correctly. Open a web browser and enter your server's IP address:
http://your-server-ip-address/
- A successful setup will display the default Apache "It Works!" page, indicating that the web service is operating.
Test Localhost Access
From the server itself, you can also test Apache by accessing the local host:
- Execute:
curl http://localhostorcurl http://127.0.0.1 - You should see the HTML code of the Apache default page, verifying local access.
Confirm Port Listening
Ensure that Apache is listening on the correct port, typically port 80 for HTTP traffic. Use the following command:
sudo netstat -tuln | grep :80
- If port 80 is listed, Apache is properly configured to listen for incoming connections.
Use Apache Bench for Load Testing
For IT professionals aiming for a more thorough test, Apache Bench (ab) can help simulate requests to your server:
ab -n 100 -c 10 http://your-server-ip-address/
- This command sends 100 requests with a concurrency of 10, helping evaluate your server's performance under load.
Log Analysis
Finally, check Apache's access and error logs for any anomalies or errors:
- Access log:
/var/log/apache2/access.log - Error log:
/var/log/apache2/error.log
Regularly reviewing these logs can provide insights into the server's performance and any potential issues that need addressing.
By following these steps, IT professionals can effectively confirm the successful installation of Apache, ensuring that their Installing and Configuring Apache on Ubuntu Server: Step by Step Guide was executed flawlessly. This proactive verification aids in maintaining a reliable and efficient web server environment.
Troubleshooting Common Apache Installation Issues on Ubuntu
Even the most seasoned IT professionals can encounter issues when installing and configuring Apache on Ubuntu. Understanding how to troubleshoot common problems can save time and improve server reliability. Below, we provide solutions to several frequent challenges you might face during the Installing and Configuring Apache on Ubuntu Server: Step by Step Guide.
Common Apache Issues and Solutions
Apache Service Fails to Start:
- Possible Cause: Misconfigured settings or missing dependencies.
- Solution: Check the Apache error logs using
sudo journalctl -xeorsudo tail -f /var/log/apache2/error.logto identify the cause. Ensure that all dependencies are installed and any recent configuration changes are reviewed for errors.
Port 80 Already in Use:
- Possible Cause: Another application is using port 80.
- Solution: Use
sudo lsof -i:80to identify the application using port 80. You may either stop the conflicting application or modify Apache’s configuration to use a different port by editing the file/etc/apache2/ports.conf.
Permission Denied Queries:
- Possible Cause: Incorrect file permissions or ownership.
- Solution: Ensure that Apache has appropriate permissions with commands like
sudo chown -R www-data:www-data /var/www/htmland correct file permissions usingchmod 755.
404 Not Found Errors:
- Possible Cause: Incorrect DocumentRoot paths or missing files.
- Solution: Verify the DocumentRoot setting in the configuration files and ensure the index files are present in the specified directory.
Quick Reference Table
| Issue | Command/Solution | Description |
|---|---|---|
| Service fails to start | sudo journalctl -xe / sudo tail -f error.log | Read logs to identify errors |
| Port 80 in use | sudo lsof -i:80 | Identify conflicting applications |
| Permission issues | sudo chown -R www-data:www-data | Adjust ownership and permissions |
| 404 Not Found | Check DocumentRoot | Verify file paths in configuration settings |
By proactively addressing these common issues, you can streamline your How to install Apache on Ubuntu process and ensure a seamless setup. Always remember to review configuration files and logs for insights into operational problems encountered along the way.
Frequently Asked Questions
What is Apache and why is it commonly used on Ubuntu server?
Apache is an open-source web server software that is used to serve web pages to users over the internet. It is one of the most popular web servers globally due to its flexibility, wide range of features, and broad support for various protocols. On Ubuntu server, Apache is favored for its stability, comprehensive documentation, and the vast community support available, making it an excellent choice for hosting websites and applications.
What are the prerequisites for installing Apache on an Ubuntu server?
Before installing Apache on an Ubuntu server, you need to have a server running a supported version of Ubuntu. Additionally, you should have root or superuser access to execute necessary commands during the installation process. It is also beneficial to have a basic understanding of the terminal and command-line interface as most of the installation and configuration steps involve using terminal commands.
How do I install Apache on an Ubuntu server using the command line?
To install Apache on an Ubuntu server, you can use the command-line package manager, APT. First, update your package lists with sudo apt update. Then, install Apache by typing sudo apt install apache2 in the terminal. This process will download and install Apache, along with any necessary dependencies. Once the installation is complete, you can check if Apache is running by entering sudo systemctl status apache2, which should display an active status if the service is running correctly.
How can I configure Apache to serve my website on Ubuntu server?
After installing Apache, you can configure it to serve your website by editing its configuration files, typically located in /etc/apache2/. You will need to place your website files in the web root directory, usually /var/www/html/. Modify 000-default.conf located in /etc/apache2/sites-available/ to point to your website directory and adjust settings such as the ServerName to reflect your domain. Reload Apache to apply changes with sudo systemctl reload apache2. Configurations can also involve enabling modules, setting up virtual hosts, and ensuring proper permissions on your website files.
Leave a comment
Your email address will not be published. Required fields are marked *
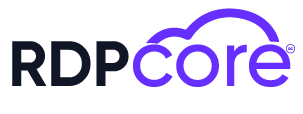

.png)
.png)